教程:如何修复 Excel 保存时在处理过程中卡住的问题
如果 Excel 在保存文档时卡死在处理过程中,本文提供的解决方案将对你有所帮助。根据报告,当用户尝试保存 Excel 文档时,文档会卡死在处理屏幕上。处理屏幕永远停留,用户无法保存文档。
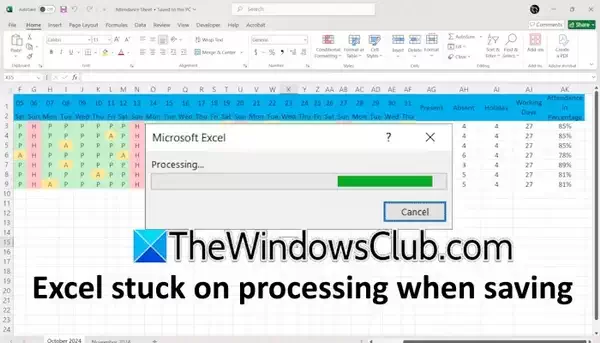
保存时,Excel 在处理过程中卡住怎么办?
如果 Excel 保存文档时在处理过程中卡住,请参考以下建议:
- 初步修复
- 禁用插件
- 监控系统资源
- 禁用防病毒软件
- 在“安全模式”状态下检查问题
- 创建新的用户帐户
- 将 Office 回滚到以前的版本
- 修复 Office
下面将对所有这些修复措施进行详细说明。
1、初步修复
在进行高级故障排除步骤之前,请尝试这些基本修复方法,看看它们是否有效。
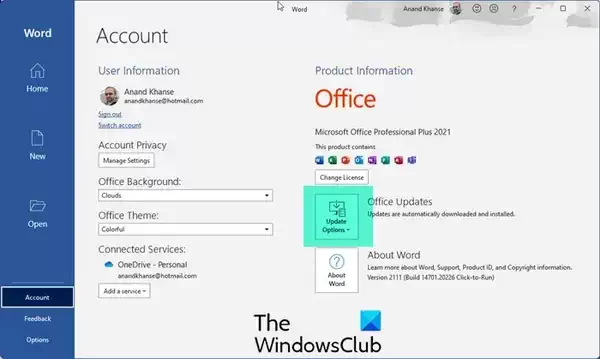
- 有时,问题是由于错误造成的。如果是这样,将 Office 更新到最新版本会有所帮助。
- 将文件保存到其他位置,您还可以尝试创建另一个文件副本,并使用不同的名称。
- 您还可以为有问题的文件启用自动保存功能,自动保存功能会自动在 Excel 中保存数据。不过,为此您需要将文件放到 OneDrive 中。
- 问题可能是由于 Excel 缓存损坏造成的,尝试清除 Excel 缓存。
2、禁用插件
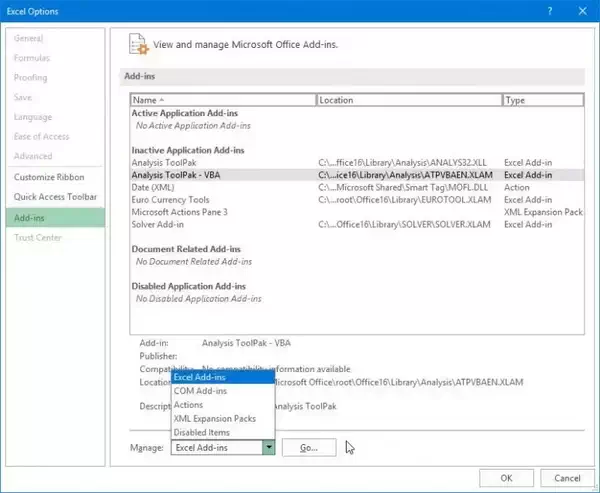
有时,Office 应用程序中会出现一些有问题的插件。你就可能遇到这种情况。要检查这一点,请禁用 Excel 中的所有插件,然后保存文件。如果有效,则需要找到有问题的插件。您可以逐一启用所有插件,并在启用每个插件后保存文件。找到罪魁祸首后,寻找替代方法或联系其支持团队。
3、监控系统资源
如果 Excel 文件包含大量数据,您的计算机可能难以处理该文件。在任务管理器中检查一下。打开任务管理器,监控 RAM 和 CPU 的消耗情况。如果 Excel 导致 CPU 占用率过高,请排除相应的故障或考虑升级硬件。
4、禁用防病毒软件
有时,杀毒软件会与电脑上安装的其他程序发生冲突。请检查是否存在这种情况。暂时禁用杀毒软件,然后保存 Excel 文件。如果问题解决了,您可以将 Excel exe 文件作为例外情况添加到杀毒软件中。
如果将 Excel exe 文件作为例外添加也无济于事,您需要联系杀毒软件提供商寻求进一步帮助。
5、在“安全模式”状态下检查问题
第三方后台应用程序或服务可能干扰了 Excel 并导致此问题。要检查这一点,请通过任务管理器终止所有第三方后台应用程序,然后保存文件。如果有效,就可以找到干扰 Excel 的问题后台应用程序。
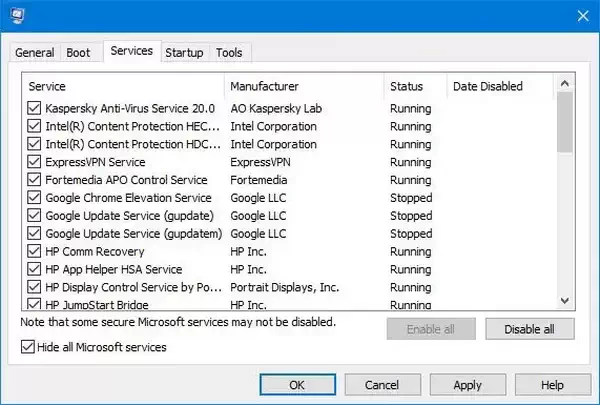
要找到第三方服务,请使用 MSConfig 进入安全模式状态。进入安全模式状态后,打开 Excel 文件并保存。如果有效,下一步就是找到有问题的第三方服务。
进入安全模式时要小心,因为禁用所有服务会导致系统不稳定,您可能需要重新安装 Windows 才能解决这个问题。
6、创建新的用户帐户
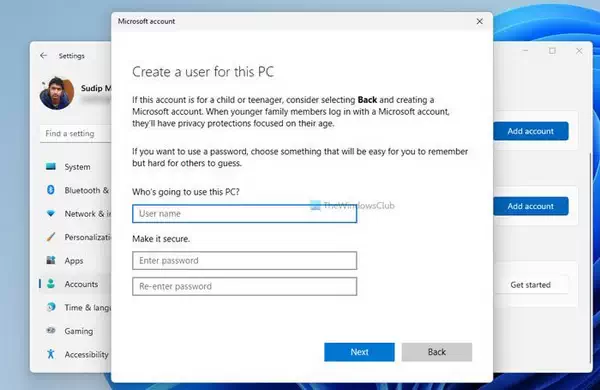
问题可能与您的用户配置文件有关。要检查这一点,请创建一个新的用户配置文件。现在,登录该用户配置文件并打开 Microsoft Excel。检查能否保存文件。如果可以,就可以将旧配置文件中的配置文件数据转移到新配置文件中。
7、将 Office 回滚到以前的版本
在 Office 中启用自动更新选项后,所有 Office 应用程序都会自动更新,而不会通知您。如果 Excel 之前运行正常,则可能安装了更新,而该更新可能导致了此问题。与 Windows 更新一样,您也可以将 Office 恢复到以前的版本。此选项仅适用于 Office Click-to-Run 应用程序。
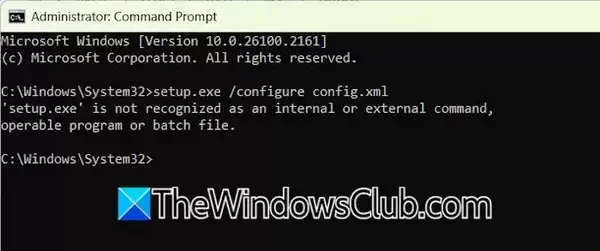
如果这样做成功了,你就可以继续使用以前版本的 Office,直到微软推出下一个更新。不过,Office 也会自动安装最新更新。要阻止 Office 自动更新,请在将其回滚到以前的版本后禁用自动更新选项。
8、修复 Office

如果这些修复方法都无法解决您的问题,那么您的 Office 应用程序可能已损坏。要解决这个问题,请修复 Office。运行在线修复。希望本文能帮到大家,也请大家多多关注电脑志网站。
评论功能已关闭