教程:Windows 11 蓝屏后无法上网的解决办法
一些 Windows 用户发现,当他们从蓝屏中恢复后,却无法访问互联网。出现这种问题的原因可能是网络驱动程序丢失、损坏或故障,也可能是配置错误。在本篇文章中,我们将介绍在 Windows 11/10 中出现蓝屏后无法上网时该怎么办。

Windows 11 蓝屏后没有网络
如果您的 Windows 11/10 电脑蓝屏后没有互联网,可以按照下面提到的步骤操作。
- 查看 WiFi 或以太网是否被禁用
- 检查设备管理器中是否存在网络驱动程序
- 重置 BIOS
- 清除 CMOS
- 修复系统文件
让我们来详细谈谈它们。
1、查看 WiFi 或以太网是否被禁用
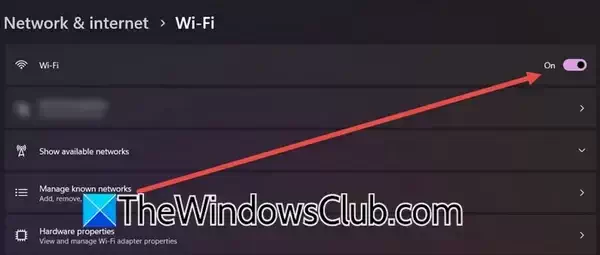
首先,我们需要检查并确保电脑上的网络设备在蓝屏后没有被禁用。它们可能是 Windows 在试图摆脱蓝屏时禁用的,也可能是某些系统故障导致的。
要检查这一点,请通过 WIN+I 打开 “设置”,转到 “网络和 Internet”>“WiFi”,然后查看切换是否启用。如果已禁用,则可以将其打开。
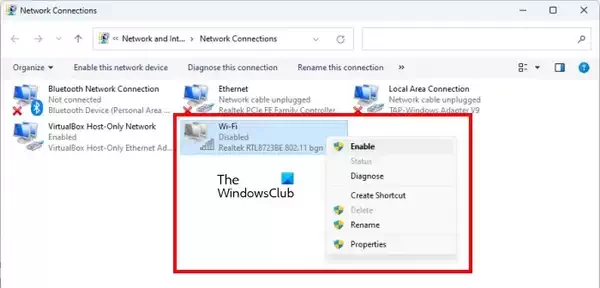
此外,打开 “控制面板”,导航至 “网络和 Internet”>“网络和共享中心”,然后点击 “更改适配器设置”。如果显示 “已禁用”,请右键单击并选择 “启用”。对以太网适配器做同样的操作。
2、检查设备管理器中是否存在网络驱动程序
通过 “设备管理器”,您可以检查连接到计算机的所有网络设备及其各自的驱动程序。你需要在开始菜单中搜索 “设备管理器”,展开网络适配器,看看驱动程序是否在那里。
如果你看到任何与网络适配器接近的东西,右键单击它,选择 “属性”。然后检查 “设备状态”。有些用户往往会看到 “Windows 无法初始化此硬件的设备驱动程序。(代码 37)” 或 Windows 找不到网络适配器的驱动程序。
要解决这个问题,可以下载或更新最新版本的网络驱动程序。由于互联网无法使用,您可能需要从朋友的电脑上下载驱动程序,然后使用 USB 驱动器将其传输到您的电脑上。
3、重置 BIOS
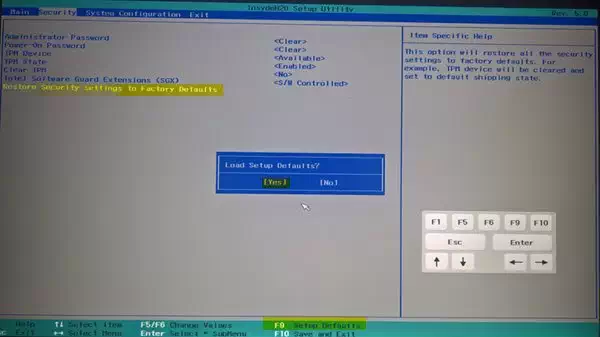
BIOS(基本输入/输出系统)是固件,用于初始化硬件组件,并在计算机开机时启动操作系统。在加载操作系统之前,它会执行开机自检(POST),检查基本硬件是否正常运行。如果由于蓝屏而对 BIOS 进行了某些更改,我们必须将其还原,因为这有可能导致无法检测到网络适配器。让我们继续重置 BIOS。希望这能帮你解决问题。
4、清除 CMOS
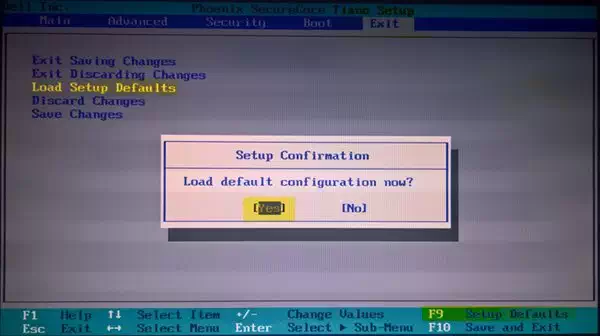
CMOS 可存储 BIOS 配置、日期和时间以及硬件设置。既然无法连接到网络适配器,那就清除 CMOS。这样可以重置存储的所有内容,从而解决问题。你可以继续清除 CMOS 电池,看看是否有帮助。完成后,打开 Windows 并尝试连接互联网。希望这能帮你解决问题。
5、修复系统文件
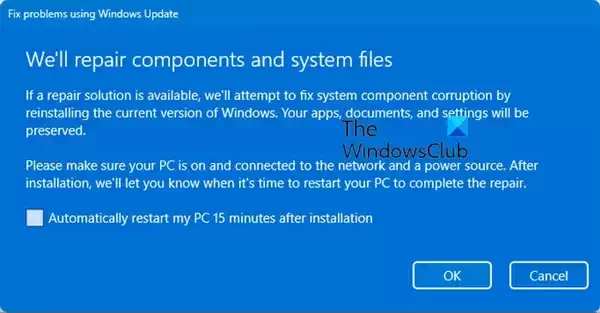
如果没有任何效果,我们可以说问题可能是由于系统文件损坏造成的。你可以按照下面提到的方法之一修复系统文件:
- 运行 System File Checker 以找出损坏的文件并修复它们。
- 使用 DISM 修复系统映像。
- 使用 Windows 更新修复 Windows。
以上就是 Windows 11 蓝屏后无法上网的解决办法,希望本文能帮到大家,也请大家多多关注电脑志网站。
评论功能已关闭