教程:我可以安全删除 Mac 中的哪些隐藏文件
macOS 中的某些文件可能不是必需的,可以安全地从 Mac 中删除。以下是删除它们的方法。
macOS 的核心是基于 UNIX 的系统,因此,它的文件系统布局比最初看起来要复杂得多。
这部分是因为 macOS 和 Finder 对用户隐藏了磁盘上文件系统的某些部分,其中大部分是只有 macOS 需要的部分,大多数用户永远不需要关心的部分。
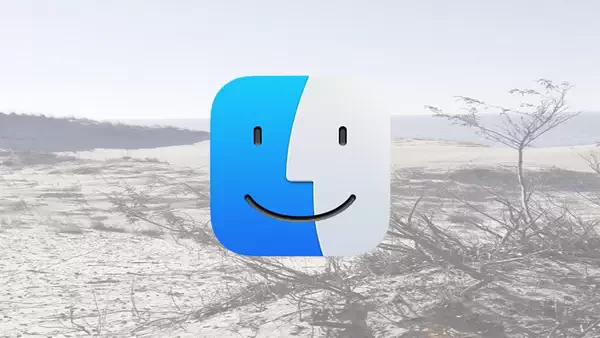
隐藏在文件系统的这些晦涩部分中的是各种文件和文件夹,它们不经常使用,或者不会真正影响 macOS 的日常运行。
还有一些文件在 macOS 中正常可见,位于安装它的卷上,并且没有隐藏。
显示隐藏的文件
在 macOS Finder 中,您可以通过在桌面的“设置”->“常规->硬盘”和“设置”->常规->外部磁盘“中打开硬盘卷来查看文件系统。还有一些选项可用于在 Desktop 上查看服务器卷和光盘存储卷。
打开这些设置后,您可以通过双击每个卷的图标在桌面上查看其文件系统。每个卷都将在 Finder 中打开,其中显示其内容 - 文件和文件夹。
但是如上所述,macOS 安装的卷上隐藏着额外的隐藏文件和文件夹。您可以通过在 Finder 中打开卷的窗口并按 Mac 键盘上的 Command-Shift-。(Command-Shift-句号)来显示这些内容。
您还可以使用 macOS 终端应用程序和命令在所有卷上的 Finder 中打开所有不可见文件。要了解如何执行此作,请参阅我们之前的文章如何在 macOS 中使用不可见文件。
显示不可见文件后,如果您双击 macOS 所在的卷的图标,您将看到启动盘的根级别,其中隐藏的文件和文件夹可见。您现在可以查找要从 Mac 的启动盘中删除的隐藏文件和文件夹。
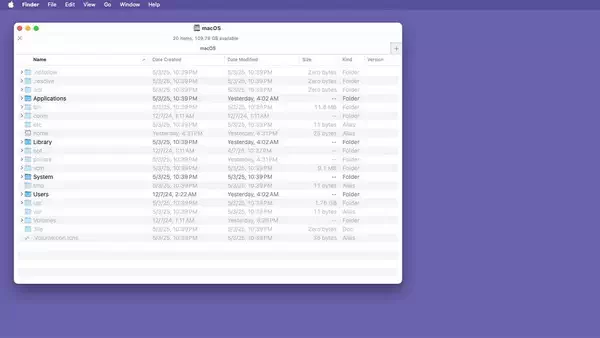
显示隐藏文件的 macOS 启动磁盘的根级别
临时文件、缓存和个人文件夹
macOS 和某些应用程序可能会在 /private/var/tmp 和 /private/tmp 位置保留小型临时文件。除非它们被锁定(即,如果它们上有带白色破折号的红色圆圈),否则大多数都可以安全地删除它们。
但是,这些文件夹中的某些临时文件可能正在被应用程序使用,因此请先检查它们是否正在使用中,然后再删除它们。
每次重新启动 Mac 时,/tmp 文件夹中的大多数文件都会被删除。
隐藏文件所在的另一个区域位于缓存文件夹中。缓存是 macOS 或应用程序在重新启动后保留的文件夹,可提高性能。
最好不时删除这些缓存以强制重建它们。这样做还可以减少已使用的驱动器空间,因为某些缓存可能仅偶尔被访问。
macOS 中的主要缓存文件夹位于 /Library/Caches 和用户的主文件夹 (~) 中,位于 ~/Library/Caches。请注意,当前用户主文件夹中的 /Library 文件夹通常也是隐藏的,因此您必须显示隐藏的文件才能在 Finder 中查看它。
新的 ~/Library/Caches 文件夹有时会增长到一万个文件或更多,具体取决于您经常使用的应用程序数量。
该 ~/Library/Caches 文件夹可能会变得非常大,删除此文件夹中未锁定或未使用的大部分内容通常是安全的。但是,执行此作时要小心。
您可能还希望在删除这些项目后重新启动,以强制 macOS 重建它们。
在用户的主文件夹本身中,您可能会注意到一些您很少或从不使用的隐藏文件和文件夹。您可以安全地删除这些文件,只要它们不包含您使用的应用程序或系统服务(例如 SSH 或源代码控制系统)的任何配置文件。
Log(日志)
大多数基于 UNIX 的系统都保留文本文件,其中包含每台计算机上每天发生的事情的日志。macOS 也不例外。
具体而言,在 macOS 中,文件夹 /private/var/logs 和 Users/~/Library/Logs 包含大多数日志文件。此外,还有用于崩溃报告的日志文件夹和 /Library/Logs/DiagnosticReports 文件夹。这些文件夹中的大多数(但不是全部)文件都可以安全地删除。
例如,请注意,如果您在 Mac 上使用 Apache Web 服务器,则其日志和错误文件将驻留在这些文件夹中。如果您删除它们,Apache 不会自动为您重新创建它们,这意味着您可能会错过 Apache 可能想要报告的错误或日志信息。
还有一个 /Library/Application Support/CrashReporter 文件夹,其中包含与 Mac 上发生的每个应用程序崩溃相关的文件。如果您对崩溃数据不感兴趣,可以安全地删除这些文件。
您还可以使用 /Applications/Utilities 文件夹中的 macOS 控制台应用程序查看其中的大部分日志文件。打开它,然后单击要查看的左侧日志以查看其内容。
用户可删除的文件
如果不需要,用户可以从 macOS 中删除许多非隐藏文件。特别是,如果您不需要所有用户图片,而只使用其中的少数用户图片,则可以在 /Library/User Pictures 中删除您不使用的图片。
还有一个 23MB 的 Apache Web 服务器 HTML 手册文件夹,位于 /Library/WebServer/share/httpd/manual 和一个常规文档文件夹,位于 /Library/Documentation。
/Library 和 ~/Library 文件夹都包含 Application Support 文件夹,随着时间的推移,这些文件夹可能会累积为包含大多数应用程序的文件。
如果您发现自己只是偶尔使用一些应用程序,并且不需要它们的配置,您通常可以安全地删除这些文件夹中的子文件夹。只需确保它们不包含您稍后可能需要的任何长期应用程序设置文件,然后再擦除它们。
如果您使用 Spotlight,随着时间的推移,它的索引文件和缓存会在您的启动盘上堆积 - 有时达到几百 MB。如果您想删除这些,请参阅我们之前的文章 如何阻止 Spotlight 占用 macOS 上的磁盘空间。
在 /Library 文件夹本身中,有一个 Cookie 文件夹,其中可以包含一些由 Web 浏览器存储的 Web Cookie。您可能希望删除此文件夹中的 Cookie 文件。但请注意,如果您这样做,下次访问这些网站时可能会丢失这些网站设置。
/Library 文件夹中还有 Fonts 文件夹。您可以通过将包含在此文件夹中的任何字体文件拖出文件夹拖动到另一个存储位置来删除它们。这样做会停用它们并断开它们与 macOS 中的字体系统的连接。
如果您是开发人员,/资源库/Developer 文件夹会存储 Xcode 的各个部分、其仿真器和其他关联文件。如果您删除了这些组件,则可以运行 Xcode 并要求它重新安装关键文件和组件来重新创建它们。
此外,请注意,您的某些开发人员配置文件和签名证书可能位于此文件夹中(您可以稍后从 Apple 重新下载所有这些内容)。
/资源库/Preferences 文件夹存储 .plist 和其他包含 macOS 和第三方应用程序设置的文件。您可能希望不时浏览此文件夹并删除您不使用的任何设置文件。
最好不要删除此文件夹中任何以“com.apple”开头的 Apple 文件,因为 macOS 使用这些文件并且可能是必需的。
第三方应用程序
有各种各样的第三方应用程序和实用程序可以为您“清理”您的 Mac 和其中的大部分文件。其中一些应用程序非常好,但其他应用程序的来源可能相当可疑。
一个用于查看每个卷上总卷空间的出色应用程序是 Software Ambience Corp 的 DaisyDisk(免费试用 9.99 美元)。
DaisyDisk 允许您按文件夹和大小查看每个卷的内容,然后决定要标记为删除的文件夹。当你选择了所有想要删除的文件夹之后,只需在应用中点击一下就可以了。
这使它成为一个非常方便的维护应用程序。
删除未使用的文件应该可以提高启动盘的性能。请记住,影响性能的不仅仅是启动磁盘上使用的总空间量 - 还有启动盘上的总文件数。
通常,文件较少的启动磁盘会加快整体系统性能,因为作系统搜索文件系统的速度更快。这是因为必须遍历的卷的文件目录树也更短。
一旦您知道在哪里查找,就很容易让您的启动盘远离您不再需要或很少使用的额外文件和浪费空间的缓存。
评论功能已关闭