教程:以下是让您的 Windows 安装更干净利落的方法
Windows(默认情况下)已成为隐私的噩梦。微软规定,如果不先将 Windows 与微软账户关联,就无法安装 Windows。更不用说在安装过程中触发的令人难以置信的侵入性遥测了。让我来教你如何使用本地账户毫不费力、干净利落地安装 Windows。
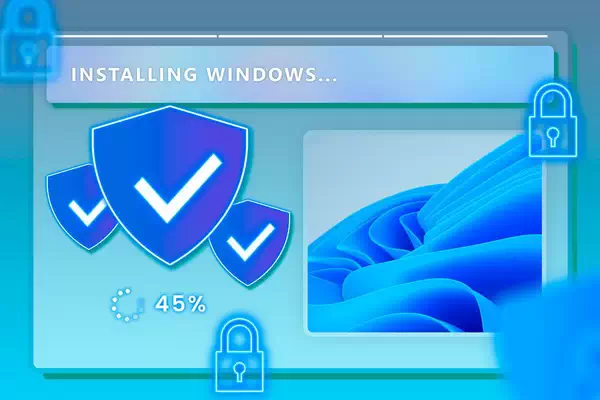
默认 Windows 安装对于隐私保护来说非常糟糕
如果你只是想继续安装过程,请随意跳到下一节。但首先,我想谈谈为什么我们要费心进行这样的设置。
当你使用微软账户登录 Windows 时,Windows 可以将你的活动直接与你的身份绑定。因此,你在设备上所做的任何事情、下载和使用的应用程序、在 “开始” 菜单中搜索的内容以及在 Edge 中的浏览活动,都会与你个人而非设备相关联。
小贴士:即使你使用一个空闲账户登录 Windows,你的活动仍会与该账户绑定,从而创建一个唯一的 ID 来对你进行特征描述。如果你在 Xbox 上登录该账户时使用信用卡付款,他们就会将你的真实身份与该配置文件联系起来。或者,如果你需要恢复该帐户,微软会要求你提供一个电话号码来恢复你的访问权限。
有了本地账户,你就再也不用担心整个账户范围内的跟踪了,因为你的所有使用数据都是匿名的,而不是有特征的。Windows 仍会给家里打电话,但它能收集和发回的数据是有限的。这就是微软大力推广在线账户的原因。
您需要什么
我们需要三样东西来实现这一功能:
- 软件:Rufus
- 官方 Windows ISO 映像文件
- 一个 U 盘
Rufus 是一款用于创建可启动 USB 驱动器的免费工具(它基本上可以将 USB 变成操作系统安装程序)。自从微软开始通过打补丁的变通方法收紧对本地账户的限制后,Rufus 开发人员就开始将该工具包装成具有跳过微软侵入性在线账户要求等功能的工具。
你还需要一份干净的 Windows 安装镜像,最好的方法是直接从微软网站免费获取。
警告:避免从可疑网站下载随机 ISO,因为它们可能被修改或注入恶意软件。我只推荐从微软官方网站获取 ISO 文件。
您可以选择 Windows 11 或 10(以及您喜欢的版本),我们将使用 Rufus 将此映像闪存到 USB 中。U 盘至少需要 8GB 的空间。我在演示中使用的是 16GB 的 U 盘,但你身边的任何旧优盘都可以。
警告:请务必备份硬盘上的重要数据,因为 Rufus 会在写入 ISO 文件前将其清除干净。此外,修改 ISO 总是有可能破坏某些功能。我已经这样做了很多次,每次都能正常安装,但风险永远不会为零。
如何创建隐私友好型 Windows 安装程序
让我们从收集所需文件开始。首先,下载最新版本的 Rufus,你还需要从微软网站下载 Windows ISO 映像。
小贴士:我使用的是英特尔设备,所以用的是 x64 版本。如果你的设备是 ARM 芯片,就需要 ARM 版本。在 “开始” 菜单中搜索 ‘系统信息’,然后在 “系统类型” 下查找。它会告诉你处理器是基于 ARM 还是基于 x64。
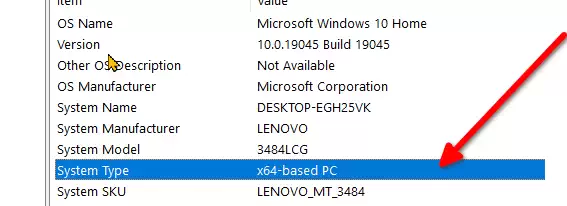
一路向下滚动到 “下载 Windows 11 磁盘映像” 部分,从下拉菜单中选择所选版本,我选择的是 Windows 11 多版本文件,然后点击 “下载” 并选择语言,点击 “确认”,然后点击 “64 位下载”。
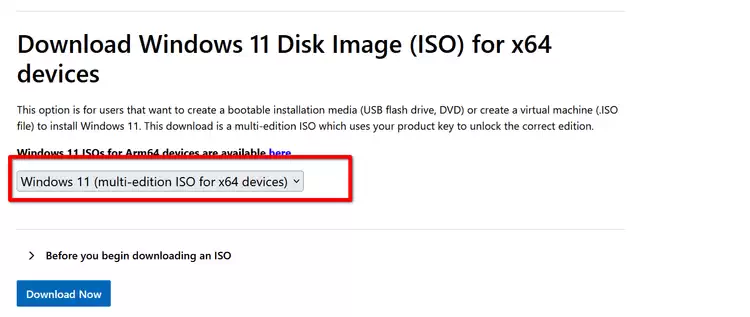
文件下载完成后,我们就可以创建 USB 安装程序了。
插入 USB 驱动器并打开 Rufus,Rufus 会自动检测设备标签下已连接的驱动器。
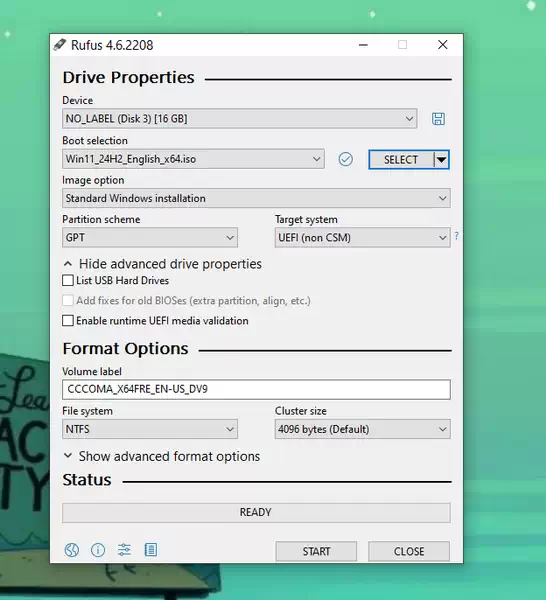
点击 “选择” 并加载下载的 ISO 文件,也可以直接将文件拖放到 Rufus 中加载。

小贴士:其他设置请不要触碰,因为 Rufus 会自动选择正确的设置。如果你愿意,还可以更改卷标,以便在其他磁盘中轻松识别。
点击 “开始”,这时会弹出一个窗口,您可以在此自定义安装,检查以下设置:
- 取消对 4GB+ RAM、安全启动和 TPM 2.0 的要求。
- 取消对在线 Microsoft 帐户的要求
- 使用用户名创建本地帐户。
- 禁用数据收集(跳过隐私问题)。
我们将移除对在线账户的要求,移除 TPM 和安全启动要求,使用简单的用户名创建本地账户,并禁用数据收集,点击两次 “确定”。
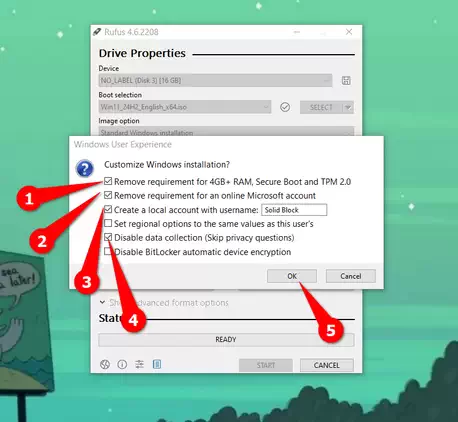
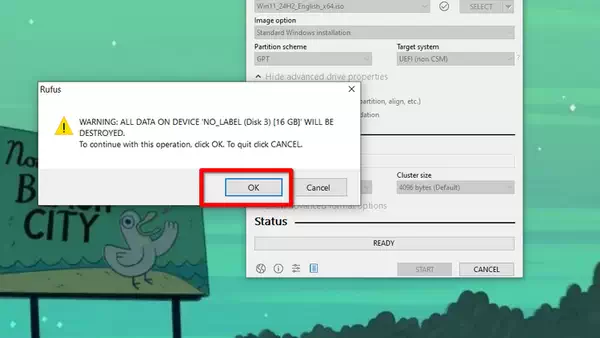
注意:在全新安装过程中,微软会提出大量请求,以启用数据收集和遥测功能。当我们修改安装程序映像时,Rufus 会禁用这些默认设置,因此你不必这样做。
Rufus 将开始写入 USB,大约需要 10-15 分钟,具体时间取决于电脑和 U 盘的性能。

如何使用修改后的 ISO 安装 Windows
现在我们准备安装 Windows。将 USB 插入目标计算机,然后进入一次性启动菜单。每个制造商都有自己的快捷键用于进入临时启动菜单,但通常是功能键之一。
我从 USB 启动后,就进入了 Windows 11 安装程序。从这里开始,安装向导将引导你完成安装。您只需选择语言、Windows 版本和安装 Windows 的驱动器。
我的目标电脑只有一个硬盘,为了重新安装,我把它删除了。
然后点击 “安装”,等待安装完成。电脑会重启几次,但在安装完成前你不需要碰它。
首次启动时,Windows 会要求你选择地区和键盘布局。可能还会要求你连接 WLAN,但之后就会直接进入桌面。注意,你已经有了一个本地账户,用户名是你给 Rufus 的。
总结
这样,我们就完成了安装,甚至无需与遥测或在线账户界面进行交互。如果你怀念老式 Windows 安装的简便性,不妨试试 Rufus。希望本文能帮到大家,也请大家多多关注电脑志网站。
评论功能已关闭