如何在 macOS Sequoia 系统上启用家长控制功能
确保孩子的上网安全似乎很可怕,但使用 Mac 来说很简单。了解如何在 macOS Sequoia 中为孩子的 Mac 设置家长控制。
今天抚养孩子可能很困难,尤其是当您意识到您需要像在现实世界中一样在线保护他们时。毕竟,您要确保您的孩子熟悉他们将用于学校、未来工作和参与社会的技术。
然而,互联网经常不友善和不安全,尤其是对儿童来说,这已经不是什么秘密了。

从网络欺凌和露骨内容到在线掠夺者和隐私泄露,父母需要担心很多事情。当儿童获得自己的设备并在监护人的监督之外使用它们时,这一点变得更加明显。
保护在线儿童的重要性不仅限于眼前的问题。接触有害内容或互动可能会产生持久的情绪和心理影响。泄露的个人信息可能会导致身份盗用,这可能会产生一系列问题。
这就是为什么父母和监护人必须了解潜在威胁并采取积极措施来确保他们的安全。
与 iPhone 和 iPad 一样,macOS 具有内置的家长控制功能,可帮助确保孩子的上网安全。我们将向您展示如何找到它们以及每个应用程序的作用。
值得注意的是,macOS 上的家长控制没有 iOS 或 iPadOS 上的那么多。但是,如果您有一个拥有自己的 Mac 的孩子,仍然应该使用重要的安全齿轮选项。
在开始之前,请确保有问题的 Mac 已更新到最新版本的 macOS。
如何在 macOS Sequoia 上设置屏幕时间限制
对于许多父母来说,监控孩子在屏幕前的时间可能会让人望而生畏。幸运的是,Apple 有一个简单的解决方案——屏幕时间限制。要设置限制,您需要按照以下步骤启用该功能。
- 点按 Apple 菜单
- 单击 System Settings(系统设置)
- 在边栏中,点按“屏幕使用时间”
- 打开屏幕时间
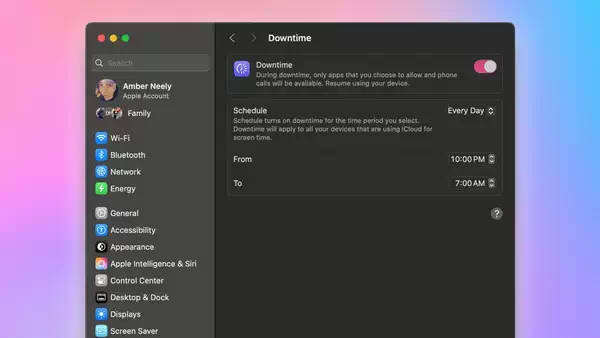
设置 Downtime 计划
启用后,您有几个设置限制的选项,都在 限制使用限制 部分 屏幕时间 部分。以下是每个部分涵盖的内容:
- 停机时间:允许您为孩子设置远离屏幕的时间时间表
- 应用限制:允许您为特定应用程序或应用程序类别(如社交媒体或游戏应用程序)设置时间限制
- 始终允许:这些应用程序始终是允许的,而不受其他时间限制的限制。您无法禁用电话,但您可以对可以联系的人设置限制
- 屏幕距离:虽然此部分显示在此处,但它仅适用于具有 Face ID 的设备。启用此选项将为连接到该帐户的符合条件的 iPhone 或 iPad 设置限制,并且不会影响 macOS
如何在macOS Sequoia上设置内容和隐私限制
您可以更进一步,在内容和隐私限制中设置孩子们可以访问的内容类型。要启用此功能,您需要:
- 点按 Apple 菜单
- 单击 System Settings(系统设置)
- 在边栏中点按 “屏幕使用时间”
- 点击 内容和隐私
在这里,您可以更改许多设置。以下是您可以在每个类别中找到的内容。
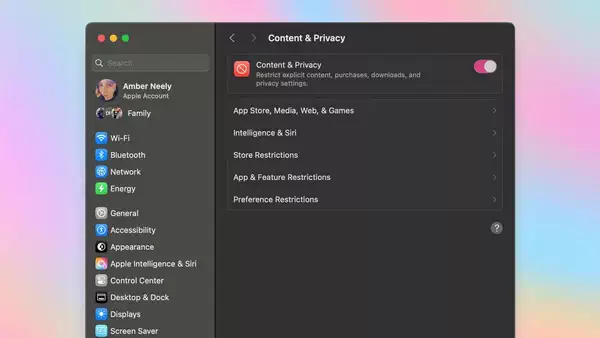
对孩子可以看到的内容类型设置限制
应用商店、媒体、网络和游戏
在此部分,您可以找到基本控件,这些控件允许您的孩子在 Game Center 中进行何种交互。您可以打开或关闭添加好友、私信和多人游戏的功能。
音乐和电视也有两个选项:允许音乐配置文件和允许音乐和电视共享库。
您还可以在此处过滤掉 Web 上的露骨内容。
Intelligence & Siri
Apple 已正式进入 AI 竞赛,这意味着您会看到每次更新都会推出更多 Apple Intelligence 功能。由于机器学习内容仍处于起步阶段,因此您可以理解为什么您可能不想让孩子不受限制地访问它吐出的任何内容。
在本节中,您可以设置哪些类型的 Apple Intelligence 可以让您的孩子看到,哪些类型不能。您还可以在此处启用或禁用特定的 Siri 功能,例如 Siri 中的显式语言权限或网页内容。
商店限制
此部分与 iOS 版块有很大不同。您可以在此处设置电影、电视节目和应用程序的年龄限制。您也可以在此处禁用儿童不宜的音乐、播客、书籍和新闻。
其余选项侧重于 iOS 权限。从这里您可以切换帐户安装、删除或进行应用内购买的能力,但最好在有问题的 iPad 或 iPhone 上设置这些限制。
应用程序和功能限制
在本节中,您可以禁用三个特定于 macOS 的功能,包括 Store 和 SharePlay。
本节中的其余选项适用于与相关帐户关联的 iOS 设备。同样,这些在 iOS 上比通过 macOS 处理得更好。
首选项限制
首选项限制中的所有类别仅影响 iOS,不会影响 macOS。它包括允许密码和帐户更改、蜂窝数据更改、电视提供商更改等。
与孩子交谈
保护在线儿童不仅仅是监控他们的活动,还包括为他们提供做出安全、明智选择所需的工具和知识。
如果你不与你的孩子进行一些诚实的——而且实际上是不舒服的——对话,世界上所有的工具都无济于事。虽然这可能是一个很难提出的话题,但教孩子们如何照顾他们的健康是至关重要的,你会很高兴你做到了。
如果您不确定从哪里开始,我们建议您查看 CommonSense.org。这个面向安全的网站为教师、家长和孩子提供了一个很好的起点,所有这些都按年龄组进行了有益的排序。

图片来源:NadineDoerle |Pixabay
对于年幼的孩子,CommonSense.org 专注于教孩子互联网安全的基础知识。小学生可以期望学习有关如何安全使用互联网的课程。这包括教他们哪些信息可以安全地在线共享、强密码的重要性以及如何在在线空间中负责任和善良地行事。
对于中学生来说,这些课程开始提出诸如识别掠夺者、学习避免诈骗、点击诱饵和恶意软件以及色情短信的风险等话题。
高中生可以期待涵盖保护他们成年后安全的内容的主题。可以说,青少年将在这里学习如何制作香肠。
这些课程涵盖了解跟踪和数据代理、使用社交媒体的风险,甚至要求青少年考虑政府是否应该全权访问他们的个人数据。
我们建议您联系您孩子的学校,看看学生是否可以访问以及可以访问哪些数字安全课程。如果没有,您可能需要考虑与其他家长合作正式请求。
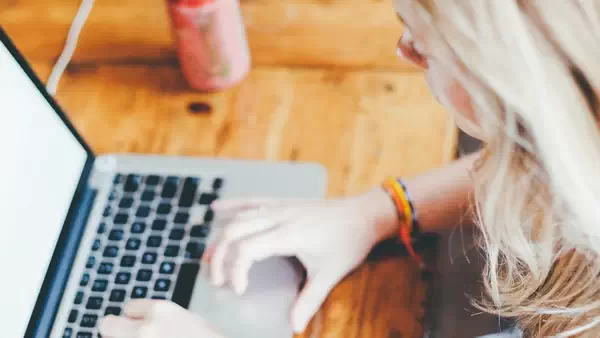
图片来源: janeb13 |Pixabay
当然,您应该认真尝试保持沟通渠道畅通。重要的是不要让孩子害怕带着他们在网上遇到的任何问题来找你——及早发现问题比让问题恶化要好得多。
我们中的许多人在 2000 年代初期和中期使用互联网长大,他们都有与在线掠夺者打交道的个人经历,或者认识有过这样的经历的人。随着儿童接触在线游戏和社交媒体,这些数字只会越来越高。
这就是为什么如果您怀疑您的孩子处于危险境地,请明确表示这不是他们的错,这一点至关重要。相反,要让人们知道孩子可以自由发言,而不必担心受到惩罚。
最后,一定要为您的孩子树立好榜样。花时间一起远离屏幕进行活动。鼓励孩子与同龄人建立联系,培养适合年龄并迎合他们兴趣的爱好。
文/appleinsider
评论功能已关闭