被遗忘的 Windows 实用工具 “Winget”:更新应用的最佳方法
在 Windows 上更新应用程序通常是一个修修补补的过程--有些是自动处理,有些时候则需要手动操作。如果有一种更好的方法,只需输入一句话就能完成更新,那该有多好呢?

什么是 Winget?
Winget 是 Windows 内置的软件包管理器。
软件包管理器有点像应用程序商店,但它更基础、用途更广泛。软件包管理器与应用程序商店不同,应用程序商店主要负责分发第一版和第三方应用程序,而软件包管理器还可用于管理操作系统的基本组件,如驱动程序或主要系统更新。
软件包管理器的功能也比应用商店更多,因为你通常可以在软件包管理器中添加多个存储库,这样就可以安装来自多个来源的应用程序。
Linux 操作系统往往非常倚重软件包管理器,而 Windows 甚至不会告诉你 Winget 的存在,除非你去找它。
在 Windows 上手动更新应用程序非常繁琐
Windows 为用户提供了极大的自由度,其中包括如何安装应用程序以及从何处获取。
因此,目前没有一个单一的位置来处理 PC 上所有软件的更新。微软商店会处理自己的更新。有些应用程序有自己的内置更新程序,会定期运行或在启动应用程序时自动运行。有些软件--通常是驱动程序--可以直接通过 Windows 更新接收更新。
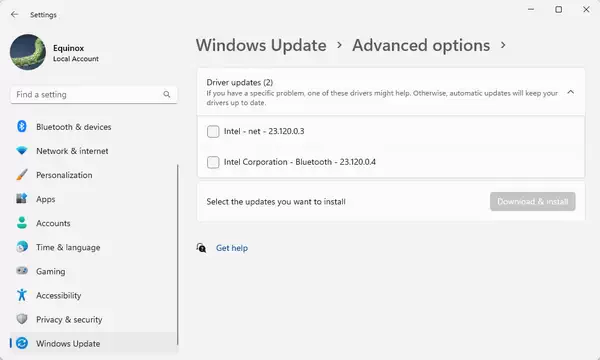
还有一些软件根本不会更新,除非你手动到开发者网站下载并安装新版本。
时间久了,这就变得非常乏味。
Winget 让更新变得简单
Winget 的真正神奇之处在于,它能与电脑上的几乎所有应用程序交互并进行更新,前提是该应用程序内置了自动更新功能。
无论你是从 GitHub、某个随机网站还是微软商店下载的应用程序,Winget 都能以同样的方式进行处理。
使用 Winget 更新应用程序
要使用 Winget 打开应用程序,首先运行 Windows 终端(或 PowerShell)。
打开 Winget 后,运行 winget list 获取程序列表。
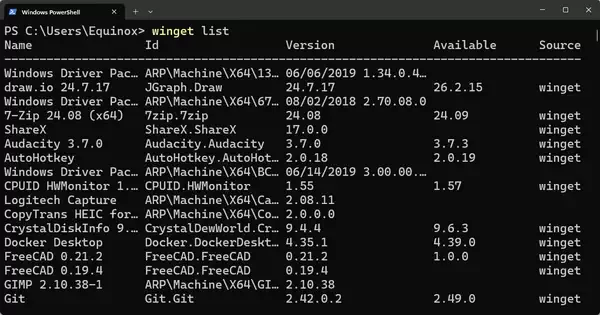
在这里,你可以逐个更新应用程序,也可以同时更新所有应用程序。
更新单个应用程序
如果要单独升级一个应用程序,请滚动应用程序列表,在列表中找到您的应用程序。您可以使用名称或 ID 升级应用程序。我倾向于复制并粘贴名称,以减少输入错误的机会。
小贴士:在终端中复制选中的文本必须使用 Ctrl+C;右键单击不起作用。
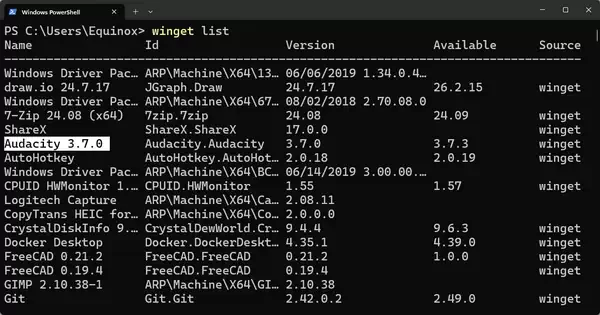
我选择了 Audacity,所以为了真正更新 Audacity,我将运行:
winget upgrade “Audacity 3.7.0”
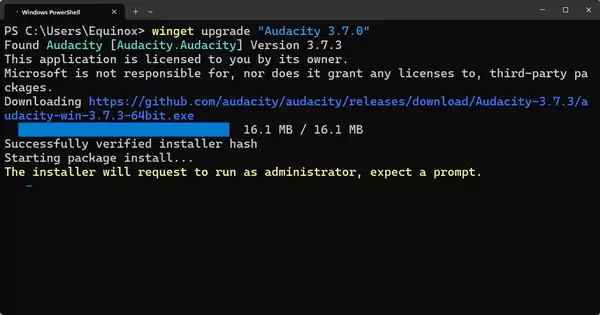
请务必将程序名称加上引号,否则终端会将名称中包含空格的内容视为多个独立的内容。
有时你需要点击相关程序的提示才能完成更新,有时你会在下次启动程序时收到一些提示。
一次更新所有应用程序
如果你只想同时更新所有应用程序,只需执行一个命令即可:
winget upgrade --all
请记住,它会尝试更新所有程序。如果你安装了很多应用程序,这可能需要一段时间,而且你需要在更新时回答个别程序的提示。
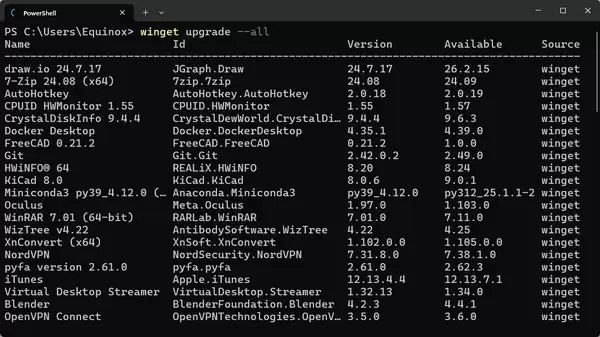
Winget 还能做什么?
Winget 可以处理与软件包管理有关的大多数其他事情,而不仅仅是升级。有一些命令你应该知道。
- winget show:显示有关您填写的包的信息。如果您想知道某物的来源或其他元数据,这很有帮助。
- winget search:允许您根据名称或安装位置在 PC 上查找特定的应用程序和程序。
- winget list:列出 Winget 可以检测到的所有 PC 应用程序。
- winget source:允许您添加可从中安装程序的其他存储库。
- WinGet 卸载:卸载您指定的程序。
- winget help:列出所有 Winget 命令以及简要说明。
大多数命令还可以使用特殊参数来完善其功能。winget help 命令中包含的帮助文档实际上很好地解释了一切。
总结
Winget 是 Windows 提供的最佳内置实用程序之一。如果你想节省一些时间,它非常值得学习使用。希望本文能帮到大家,也请大家多多关注电脑志网站。
评论功能已关闭