教程:如何重置 Windows 11 中的所有网络设置
如果您遇到互联网问题或电脑无法连接到 WLAN,重置网络设置有助于解决问题。我将向你展示如何在 Windows 11 电脑上进行重置。
重置网络设置时会发生什么情况?
重置网络设置时,Windows 11 会删除并重新安装所有 WLAN、以太网和 VPN 适配器。它会删除所有已保存的 Wi-Fi 网络。它还会删除自定义 DNS 设置、代理设置和任何 IP 配置。
如果你在电脑上保存了许多 Wi-Fi 网络,而又不想在重置网络设置后登录每个网络,可将这些网络导出到文件中(如下节所示)。
何时应该执行网络重置?
在很多情况下,网络重置都会有所帮助。例如,如果你在连接互联网时遇到困难或面临其他网络问题,重置网络配置很可能会解决这些问题。如果你经常遇到 Wi-Fi 连接掉线的问题,重置网络配置也能帮助解决。
如果有人配置了 VPN 或代理设置,而这些设置干扰了你的工作,网络重置可以清除这些项目,从而解决你的问题。如果你正在切换网络,并希望从头开始,你可能需要将网络设置恢复到默认值。
如何重置网络设置?
要在 Windows 11 上执行网络重置过程,请按 WIN+I 启动 “设置”。从左侧边栏选择 “网络和 Internet”,在右侧窗格中,选择 “高级网络设置”。
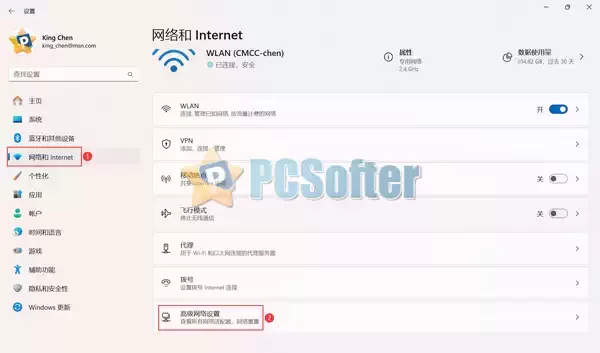
在下一个屏幕的 “更多设置” 部分,选择 “网络重置”。
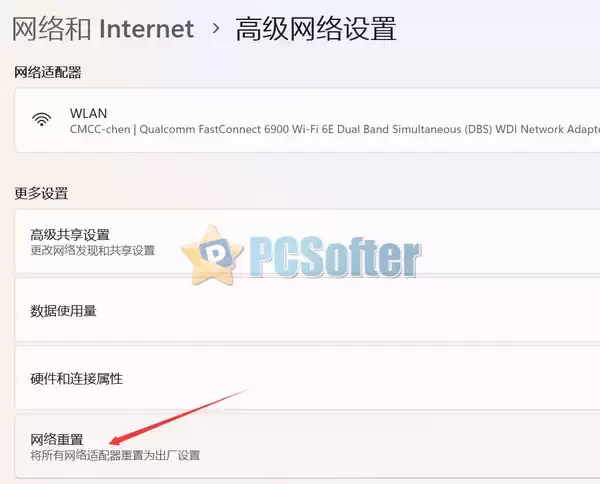
在下一页面的网络重置旁边,单击 “立即重置”。
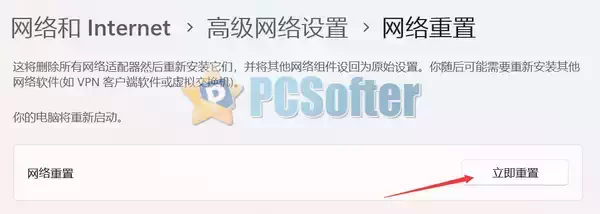
系统会提示你是否真的要删除网络设置,点击 “是” 继续。
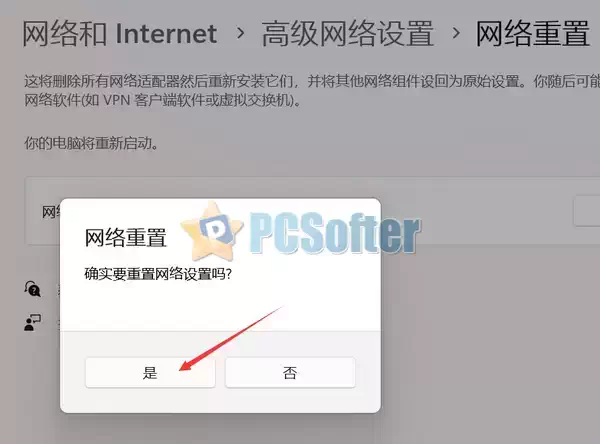
Windows 11 将开始清除网络设置。
重置网络设置后要做什么?
重置网络设置后,您需要配置几个网络选项来连接互联网。在 Wi-Fi 列表中选择 Wi-Fi 网络并输入密码,即可连接到这些网络。如果你以前有 VPN,可能还需要安装。
如果你曾分配过静态 IP 地址或配置过自定义 DNS 设置,你可能需要再次将这些信息添加到系统中,因为网络重置已经删除了这些信息。
导出 PC 上保存的 Wi-Fi 网络
如果你在电脑上保存了许多 Wi-Fi 网络,可以将它们连同密码一起导出到单独的文件中。这样,在重置网络设置后,就可以快速连接到这些网络。
为此,请创建一个保存 Wi-Fi 网络的文件夹。例如,打开 C 盘根目录,创建名为 WiFiBackup 的文件夹。然后,打开 Windows Search(按 WIN+S),输入命令提示符,并在搜索结果中选择实用程序。
在 “命令提示符” 窗口中,键入以下命令并按 Enter:
netsh wlan export profile folder="C:\WiFiBackup" key=clear
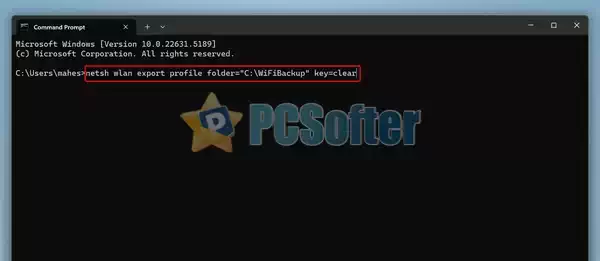
在 WiFiBackup 文件夹中,你会发现每个保存的 Wi-Fi 网络都有一个 XML 文件。使用 Microsoft Edge 等应用程序打开该文件,查看网络密码。之后,你可以在电脑上导入该文件。为此,请打开 Windows Search(按 WIN+S),输入命令提示符,然后选择 “以管理员身份运行”。在用户账户控制提示中选择 “是”。在 CMD 窗口中,键入以下命令并按 Enter:
for %f in ("C:\WiFiBackup\*.xml") do netsh wlan add profile filename="%f"如果重置后网络问题仍然存在怎么办?
如果重置网络设置后问题依然存在,那么问题可能出在其他组件上,而不是系统。有可能是物理网络适配器出现故障,导致连接问题。在这种情况下,您必须修理或更换物理适配器。
如果您的 ISP(互联网服务提供商)出现问题,您无法在自己的系统上解决。您必须联系他们,看看问题出在哪里。此外,如果是恶意软件或防火墙设置选项导致的问题,您必须进行调查并解决。例如,您可以在电脑上运行杀毒软件扫描,查找并删除恶意软件。
要检查问题出在电脑还是网络上,请尝试使用网络上的另一台设备。如果该设备也面临同样的问题,说明问题出在网络上,而不是电脑上。在这种情况下,你可能需要咨询网络技术人员,找出问题所在,然后在将 Windows 11 电脑连接到网络之前协助解决问题。
总结
以上就是清除自定义网络配置并将所有网络设置恢复到 Windows 11 默认设置的方法。如果这样还无济于事,您还可以选择出厂重置 Windows 11 电脑。希望本文能帮到大家,也请大家多多关注电脑志网站。
评论功能已关闭