教程:如何将 Windows 11 电脑作为蓝牙扬声器
你知道可以将 Windows 11 电脑用作蓝牙扬声器吗?这样,您就可以在电脑上收听 iPhone 或 Android 等设备上最喜爱的音乐曲目。我将向您演示如何设置。

步骤 1:将蓝牙设备与电脑配对
要在 Windows 11 PC 上通过蓝牙设备收听音乐,必须先将设备与 PC 配对。这样 PC 才能识别您的设备。
为此,请打开设备(如 iPhone 或 Android 手机)上的蓝牙。在 iPhone 上,进入 “设置”>“蓝牙”,打开 “蓝牙” 切换。在 Android 手机上,从设备屏幕顶部向下拉两次,然后点击 “蓝牙” 磁贴。
在 Windows 11 上,按 WIN + I 键启动 “设置”,从左侧边栏选择 “蓝牙和设备”。在右侧窗格中,启用 “蓝牙”(如果尚未启用),然后在 “设备” 旁边点击 “添加设备”。
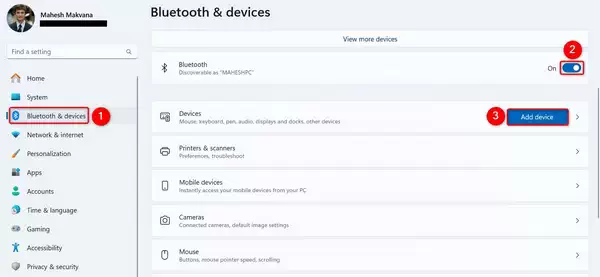
在 “添加设备” 窗口中,选择 “蓝牙”。等待电脑检测到设备。当设备出现在列表中时,单击该设备将其选中。
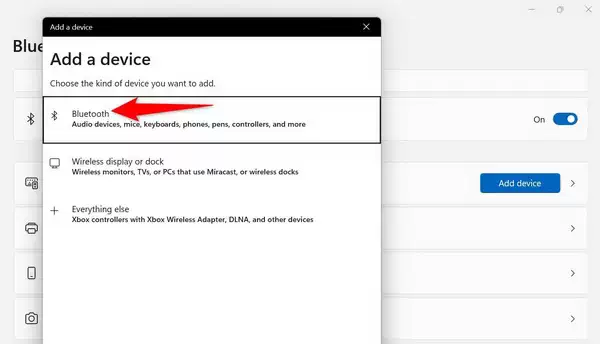
当电脑显示 “您的设备已准备就绪!”时,点击 “完成” 关闭窗口,此时电脑和设备已经配对。
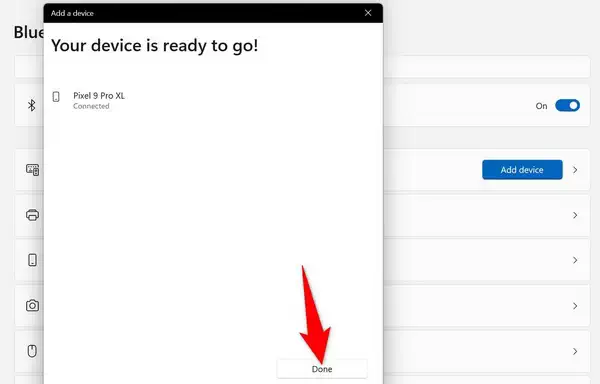
步骤 2:使用免费应用程序在电脑上接收蓝牙音频
要在 Windows 11 电脑上通过蓝牙接收音频,您需要从微软应用商店下载蓝牙音频接收器。这是因为 Windows 11 没有内置的蓝牙扬声器功能。
下载链接:https://apps.microsoft.com/detail/9n9wclwdqs5j
要获取该应用,请启动 Windows Search(按 WIN + S),输入 Microsoft Store,然后打开该应用。点击顶部的搜索框,输入 Bluetooth Audio Receiver,按 Enter 键,然后在列表中选择该应用。然后,选择 “下载” 并安装该应用。
再次打开 Windows Search,输入 Bluetooth Audio Receiver,然后选择搜索结果中的应用程序。在应用程序屏幕上,选择要接收音频的设备。这应该是你之前与电脑配对的设备。选择设备后,点击 “打开连接” 按钮。
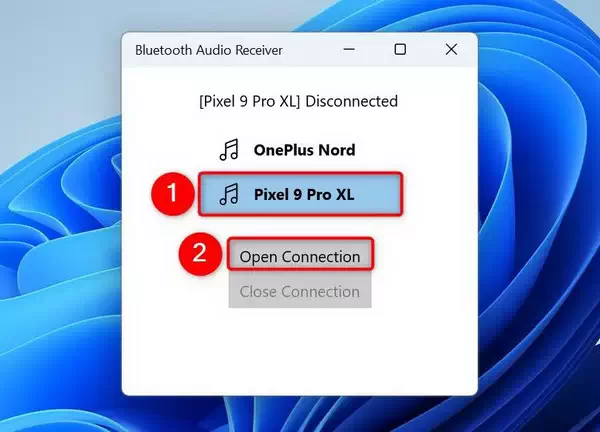
在设备列表顶部,你会看到一条 [你的设备名称] 已连接的信息,这表明你的电脑已准备好充当设备的蓝牙扬声器。
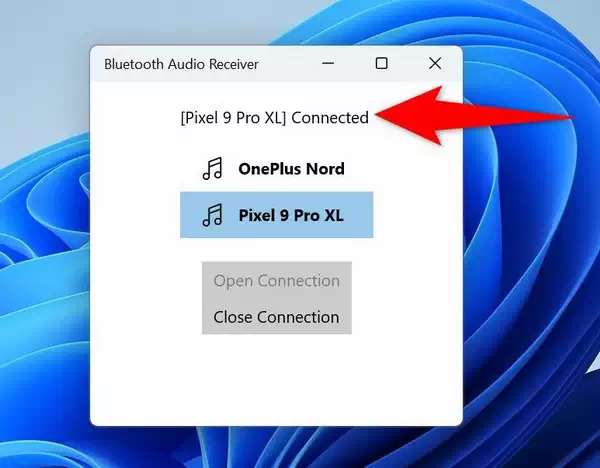
在设备上启动音乐应用程序,开始播放音频。你会发现音频是通过电脑的扬声器播放的。您可以使用设备的音量控制来控制音量,或者点击电脑系统托盘中的声音图标并调整音量。
当你想停止在电脑上听音乐时,访问蓝牙音频接收器窗口并点击 “关闭连接” 按钮。注意,你不必取消设备配对。
修复将电脑用作蓝牙扬声器时遇到的问题
如果你在 Windows 11 PC 上尝试连接或播放音乐时遇到问题,以下故障排除技巧将帮助你解决问题。
如果电脑找不到蓝牙设备
如果您在电脑上的 “添加设备” 窗口中看不到您的蓝牙设备,您的设备很可能无法被发现。在这种情况下,请访问设备上的配对屏幕。
例如,在安卓手机上,进入 “设置”>“连接的设备”>“配对新设备”,在电脑上执行配对过程时保持该屏幕打开。
如果电脑上没有音频输出
如果连接已建立,但电脑无法播放音频,请确保没有将电脑的扬声器静音。要验证这一点,请单击电脑系统托盘中的声音图标并提高音量。
如果您在电脑上使用耳机,右键单击声音图标并选择 “声音设置”。在打开的窗口中,点击 “选择播放声音的位置” 并选择耳机。这样可以确保电脑将音频传输到正确的输出设备。
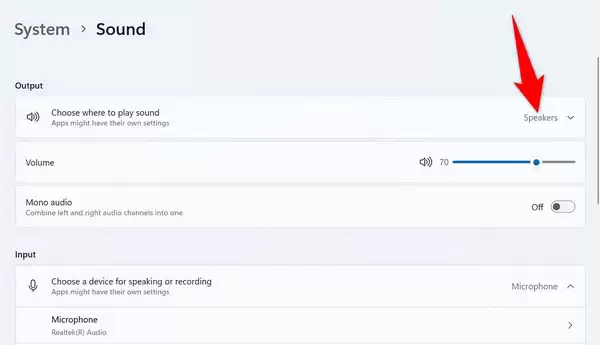
如果音频中断
如果音频中断,请确保电脑和设备距离很近。这是因为蓝牙的工作范围为 30 英尺(10 米)。超出这个范围,设备之间就无法通话。此外,还要确保电脑和设备之间没有障碍物。
总结
以上就是在 Windows 11 中将电脑扬声器用作蓝牙扬声器的方法。这样,您还可以在 Windows 11 上从多个输出端播放音频。希望本文能帮到大家,也请大家多多关注电脑志网站。
评论功能已关闭