教程:5 项优化 Windows 存储空间的设置
最大限度地利用存储空间有助于提高 Windows 电脑的运行效率和流畅性。它还可为您提供额外的硬盘空间,用于下载和传输重要文件到电脑。您可以通过调整几个简单的设置来实现这一目标。

启用存储感知 自动管理硬盘空间
临时文件、旧的下载文件和回收站中被遗忘的项目等都会导致大量硬盘空间丢失。你可以使用磁盘清理等传统工具将它们从电脑中删除,但这样做可能会很繁琐,而且你可能并不总是记得这样做。或者,你也可以让存储感知自动帮你删除。
存储感知默认已启用,但检查它是否正在运行总是有帮助的。为此,请按 WIN + I 打开 “设置” 应用,然后,进入系统 > 存储,打开 “存储管理” 部分中的 “存储感知” 切换开关(如果已关闭)。

单击 “存储感知” 选项(而不是切换)后,您将看到用于配置清理计划的选项。例如,你可以将 “存储感知” 设置为每周运行一次,而不是在磁盘空间不足时运行。你还可以设置删除下载文件夹和回收站中文件的频率。

更改文件夹的默认保存位置
管理存储空间的一部分是更有效地分配空间,而不仅仅是删除东西。例如,如果你只想把重要文件保存在 C: 盘上,那么你可能想把下载文件保存在 D: 盘上。幸运的是,Windows 允许你切换某些项目的默认保存位置,这样这个过程就会自动进行。
为此,请按 WIN + E 打开文件资源管理器,右键单击快速访问部分的某个文件夹(如下载或视频),然后选择 “属性” 选项。
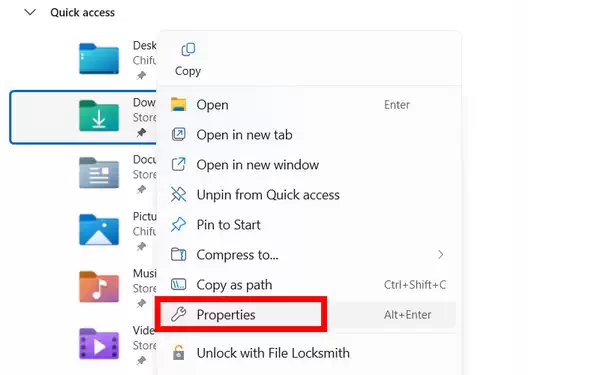
选择 “位置” 选项卡,点击 “移动” 按钮。

在其他驱动器上选择一个文件夹或创建一个文件夹(最好是同名文件夹),然后单击 “应用 ”按钮。系统会询问你是否要将所有文件移动到新位置。点击 “是 ”确认。
从现在起,所有本应转移到 C: 驱动器中该位置的文件都将转移到另一个驱动器上的新文件夹中。
关闭休眠 删除休眠文件
你上一次让 Windows 电脑进入休眠状态是什么时候?如果不记得了,那就应该关闭休眠功能。这是个好主意,因为它还会删除休眠文件 (hiberfil.sys),众所周知,该文件会占用明显的存储空间。
要禁用休眠功能,请以管理员身份打开 “命令提示符”。然后,键入以下命令并按回车键:
powercfg -h off
你可以在稍后重新启用休眠模式,但要记住,这将会恢复休眠文件。你可以使用以下命令来实现:
powercfg -h on
最小化系统还原的大小
在电脑上启用 “系统还原” 后,它最多可占用 10%的存储空间。根据硬盘的大小,您可能需要降低这一比例。例如,如果是 256 GB,那就是 25.6 GB 的存储空间。对于这么小的硬盘来说,即使是一半也可能太多了。
要缩小系统还原的大小,请按 WIN +S 打开 Windows 搜索,输入系统还原,然后单击搜索结果中的 “创建还原点”。在 “系统保护” 选项卡中,选择已启用系统还原的驱动器,然后单击 “配置” 按钮。
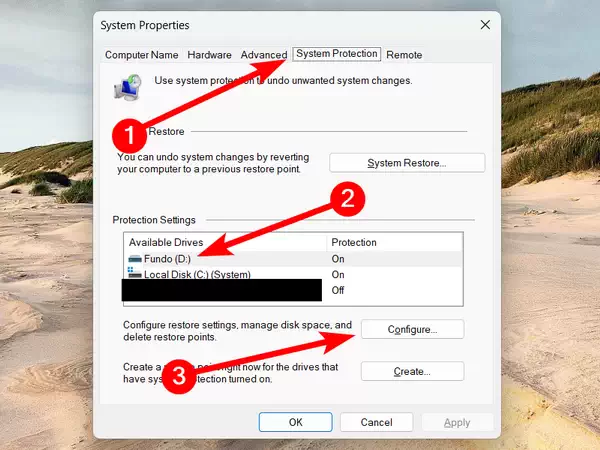
将 “最大使用量” 滑块向左拖动,将硬盘空间使用量减少到约 1-2%。

减小操作系统的大小
如果你的硬盘很小,我指的是小于 128 GB 的硬盘,那么每一千兆字节都很重要。在 Windows 电脑上启用 Compact OS,至少可以节省 2-3 GB。这将压缩 Windows 核心文件,并使用即时解压缩来读取它们。
小贴上:
启用 Compact OS 后,你可能会发现性能有所下降,尤其是在使用 HDD 而不是 SSD 的情况下。
这可能是 Windows 已经启用了 Compact OS,因此在继续操作前检查一下会有帮助。Windows 甚至会告诉你,你的系统是否会从 Compact OS 中受益。你可以以管理员身份打开 “命令提示符” 并运行以下命令:
compact /compactos:query

如果已禁用 Compact OS,但 Windows 认为可以从中受益,请运行以下命令启用它:
COMPACT.EXE /CompactOS:always
如果以后升级了存储,请检查 Windows 是否仍建议启用 Compact OS。如果确定不需要,可以使用以下命令禁用它:
COMPACT.EXE /CompactOS:never
有了这些策略,您就能维护一个充分利用可用存储空间的 Windows 系统。在利用这些技巧最大化存储空间的同时,也不要忘记 Windows 上常见的节省空间技巧。这些技巧包括删除大文件、卸载不使用的程序以及将文件转移到云存储。希望本文能帮到大家,也请大家多多关注电脑志网站。
评论功能已关闭