教程:如何在 Windows 11 上禁用位置跟踪功能
为了防止微软和其他应用程序追踪你的行踪,你可以在 Windows 11 PC 上关闭位置追踪功能。您可以为所有服务或特定服务关闭位置跟踪功能,下面我将向您演示如何关闭。

为什么要关闭位置跟踪功能
在 Windows 11 上关闭位置跟踪有很多原因。您可能担心自己的隐私,不想让任何应用程序知道您的位置。也许您只是不想让电脑存储这些信息。
关闭位置跟踪还可以节省 Windows 笔记本电脑的电池,因为跟踪位置会消耗电池。需要注意的是,如果你选择关闭位置服务,依赖你的位置数据提供服务的应用程序可能无法正常工作。
如何完全关闭位置跟踪
要禁用 Windows 11 电脑上所有应用程序和功能的定位服务,请按 WIN + I 启动 “设置”。在左侧边栏中,选择 “隐私与安全”。在右侧窗格的 “应用程序权限” 部分,选择 “位置”。
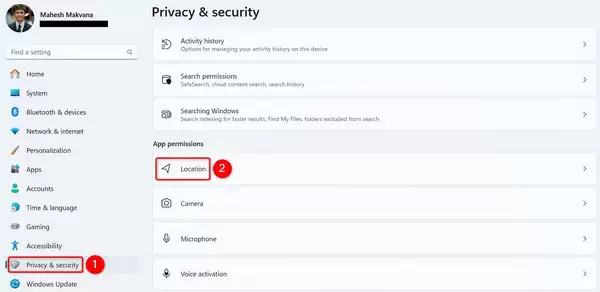
在 “位置” 屏幕顶部,关闭 “位置服务” 切换。这将禁用电脑上的位置跟踪功能。
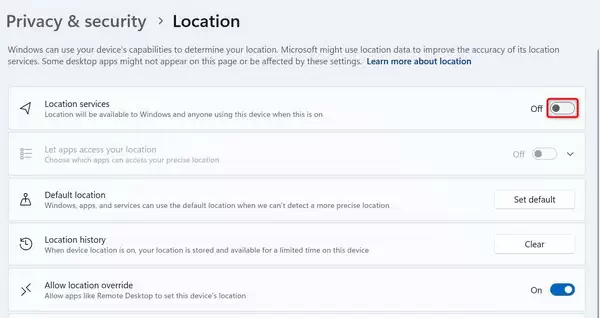
屏幕上的所有其他选项都将显示为灰色,表示无法启用或禁用。今后,要重新开启定位服务,只需打开 “定位服务” 切换开关即可。
如何关闭特定应用程序的位置跟踪功能
如果你想阻止特定应用程序跟踪你的位置,可以禁用这些应用程序的定位服务。为此,请使用 WIN + I 打开 “设置”。从左侧边栏选择 “隐私与安全”。在右侧窗格中,选择 “位置”。
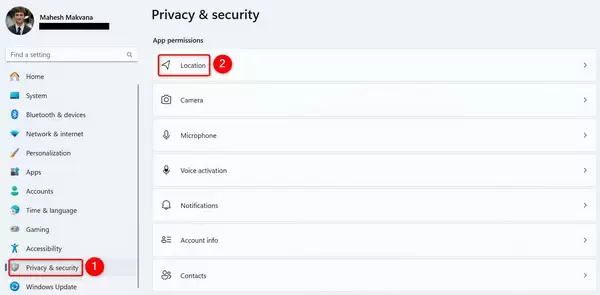
在 “位置” 界面,点击 “让应用程序访问你的位置”。在展开的部分中,关闭要禁用位置服务的应用程序旁边的切换开关。对所有要禁用的应用程序都这样做。
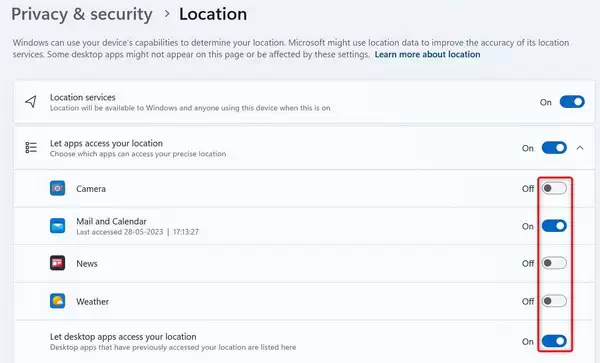
被选中的应用程序将无法访问你的位置数据。今后,要让这些 app 重新获得位置数据的访问权限,请打开它们的切换开关。
使用飞行模式快速禁用定位服务
如果想临时快速关闭定位服务,请启用 Windows 11 的飞行模式。该模式会关闭 PC 上的定位服务、Wi-Fi 和蓝牙。然后,您只需单击一下即可重新开启这些功能。
为此,请按 WIN +A 打开操作中心。在打开的面板中,点击 “飞行模式” 选项。现在该模式已启用。
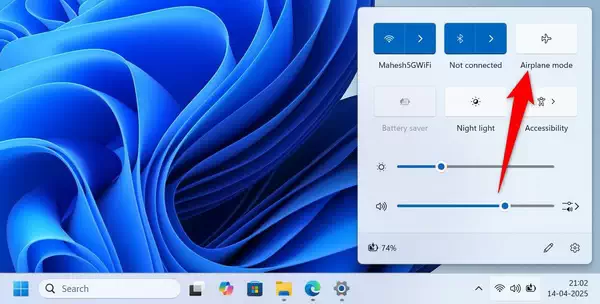
要关闭该模式,请单击相同的 “飞行模式” 磁贴。
如何在 Edge、Chrome 浏览器和火狐浏览器中防止位置跟踪
如果你不想让网站访问你的位置数据,可以在 Microsoft Edge、Google Chrome 或 Mozilla Firefox 网页浏览器中关闭定位服务。你不必在电脑上完全禁用定位服务来防止网站使用你的位置数据。
Microsoft Edge
启动 Edge,选择右上角的三个点,然后选择 “设置”。从左侧边栏选择 “Cookies 和网站权限”。在右侧窗格中,选择 “所有权限”>“位置”。
在打开的屏幕上,关闭 “访问前询问(建议)”切换。这将阻止 Edge 中网站的所有位置跟踪请求。
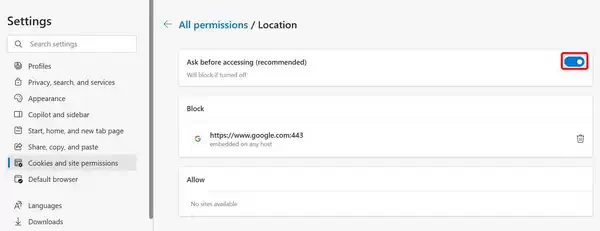
谷歌浏览器
打开 Chrome 浏览器,选择右上角的三个点,然后选择 “设置”。从左侧边栏选择 “隐私和安全”。在右侧窗格中,选择 “网站设置”>“位置”。
启用 “不允许网站查看你的位置” 选项。如果要禁用特定网站的定位服务,请使用同一界面的 “自定义行为” 部分。
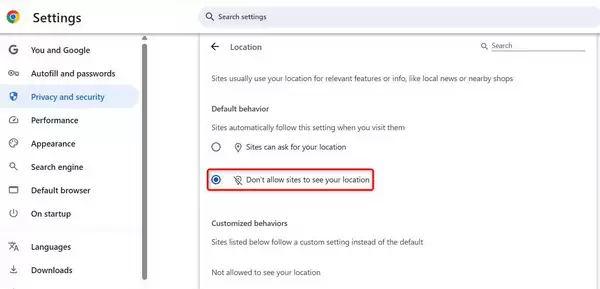
Mozilla Firefox
进入火狐浏览器,选择右上角的汉堡菜单(三条横线),然后选择 “设置”。从左侧边栏选择 “隐私与安全”。在右侧窗格中,向下滚动到 “权限” 部分。在 “位置” 旁边点击 “设置”。
在打开的窗口底部,打开 “阻止要求访问你的位置的新请求”。然后点击 “保存更改”。
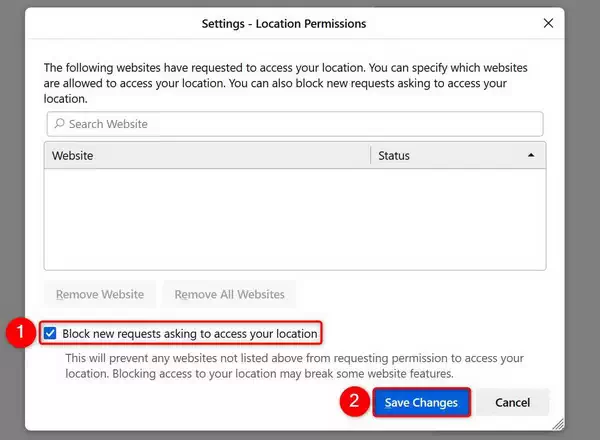
小窍门:清除 Windows 11 上的位置历史记录
如果您之前启用了定位服务,Windows 11 可能会存储您的位置数据。您可以清除位置历史记录,以确保不会留下位置痕迹。
为此,请使用 WIN + I 打开 “设置”。从左侧边栏选择 “隐私与安全”。在右侧窗格中,选择 “位置”。在 “位置历史记录” 部分,点击 “清除”。
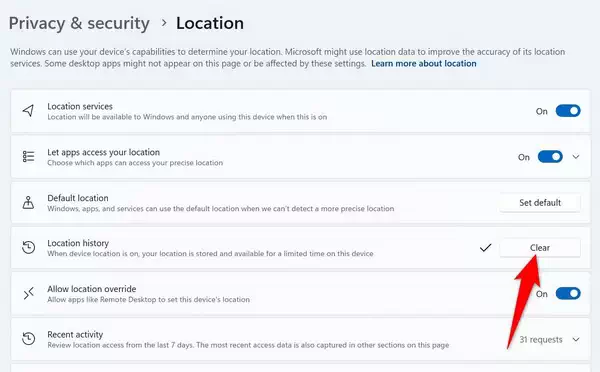
在清除按钮旁边,你会看到一个复选标记图标。这表明您保存的位置数据已被成功清除。
这就是在 Windows 11 中防止应用程序和其他项目访问位置数据的方法。您还可以更改许多其他隐私设置,以更好地保护计算机上的个人数据。希望本文能帮到大家,也请大家多多关注电脑志网站。
评论功能已关闭