如何在 Windows 10 和 11 中更改默认屏幕截图保存的文件夹
Windows 10 和 11 有很多截图方法,其中 “截图工具” 应用程序是迄今为止最方便的一种(如果需要快速截屏,也可以使用 PrintScreen)。“截图工具” 会将每张截图和屏幕录像默认保存在 C 盘,即你的 “图片”>“截图” 文件夹中。如果这不合适,而你又想把截图文件夹放在另一个地方,这里有一个方法。
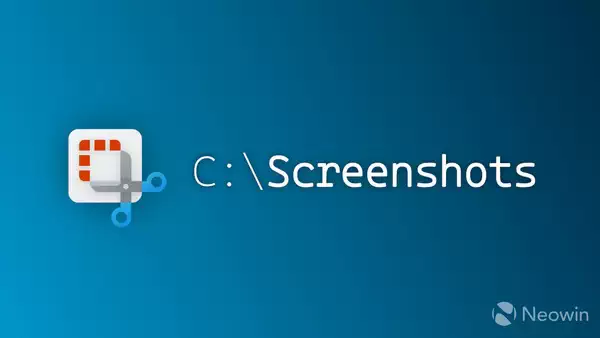
如果您的 C 盘空间有限,或者您有其他原因需要更改 Windows 10 或 11 中默认屏幕截图文件夹的位置,那么操作起来非常简单。你可以从 “截图工具” 应用、文件资源管理器本身或系统注册表中选择一个新位置,如果你觉得有点冒险的话。
注意:本指南仅适用于默认截屏应用程序 Snipping Tool。如果你使用 Snagit 或 ShareX 等第三方应用程序,请参阅它们的设置,更改这些应用程序默认存储截图的位置。
如何在 Windows 10 和 11 中更改默认屏幕截图文件夹--选项 1
微软最近才更新了 “截图工具” 应用程序,增加了一个内置选项来更改应用程序存储截图和屏幕录制的位置。下面介绍如何操作。
注意:“截图工具” 设置不会影响 Windows 存储使用 Win + PrintScreen 按钮截取的屏幕截图的位置。如果你想通过这种方式截图并更改默认文件夹,请跳转至选项 2。
- 打开 截图工具 应用程序,然后单击窗口右上角的三点按钮。请注意,为了更方便,您可能需要调整应用程序的大小。
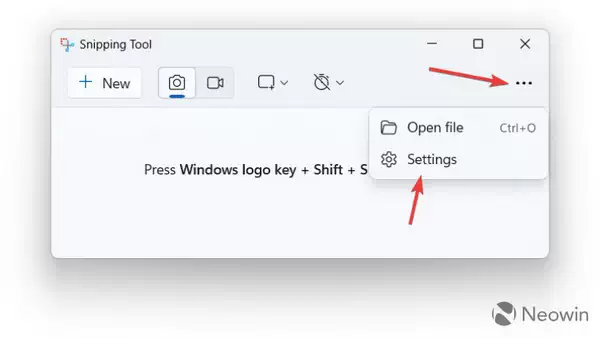
- 向下滚动并找到“自动保存原始屏幕截图”选项。
- 按下它旁边的向下箭头按钮,您将看到“屏幕截图保存到”选项。单击 “更改” 链接并指定要存储屏幕截图的位置。

请注意,“截图工具” 会将屏幕录像保存在另一个文件夹中。如果你也想更改,请继续向下滚动,然后对 “自动保存原始屏幕录像” 选项执行相同的步骤。
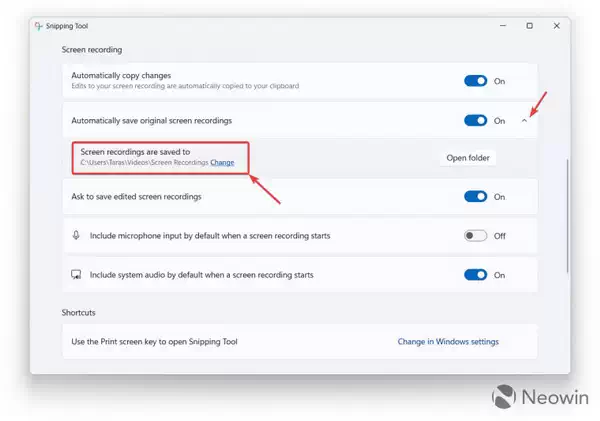
提示:你可以打开自动保存屏幕截图和屏幕录像功能。在这种情况下,屏幕截图和屏幕录制会被复制到剪贴板,而你必须每次手动保存它们,保存到任何你想保存的地方。
在 Windows 中更改默认屏幕截图文件夹--选项 2
此方法仅适用于截图,不适用于屏幕录像。它同时适用于 Snipping Tool 和 Win + PrintScreen 快捷键。
- 打开 文件资源管理器 并导航到 图片 您的个人资料中的文件夹。默认情况下,它固定到导航窗格。或者,转到 C:> 用户 > 您的用户名>图片。你会在那里找到 Screenshot 文件夹。
- 右键单击 截图 文件夹,然后单击 属性.

- 转到 位置 选项卡,然后单击 移动。
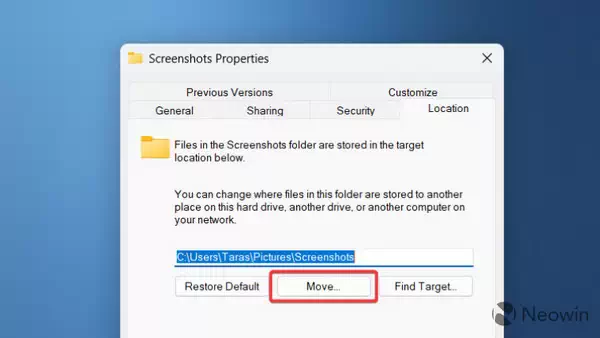
- 为您的屏幕截图指定新文件夹。保存后,Windows 会询问您是否要将现有屏幕截图移动到新位置。
如果改变主意,请重复相同步骤,但在步骤 3 中单击 “恢复默认值”。Windows 可能会告诉你该文件夹不存在,并要求你创建它。单击是。
虽然 Windows 10 和 11 不允许您对屏幕录像文件夹执行相同操作,但您可以将整个视频用户文件夹移动到新位置。过程与上述相同,只需确保右键单击 “视频” 文件夹(存放屏幕录像目录的文件夹)即可。
在 Windows 10 和 11 中更改默认屏幕截图文件夹--选项 3
现在,对于那些不介意弄脏手的人来说,这里有一种方法。您可以使用系统注册表更改默认屏幕截图位置(这不适用于屏幕录制)。
警告:在乱动系统注册表之前,请先备份重要数据。我们还建议创建一个系统还原点,以防意外情况发生。
- 创建一个要存储屏幕截图的新文件夹。
- 按 Win + R 并键入 regedit 启动 Windows 注册表编辑器。
- 将以下内容粘贴到地址栏中:Computer\HKEY_CURRENT_USER\Software\Microsoft\Windows\CurrentVersion\Explorer\User Shell Folders。
- 找到 {B7BEDE81-DF94-4682-A7D8-57A52620B86F} 值并双击它
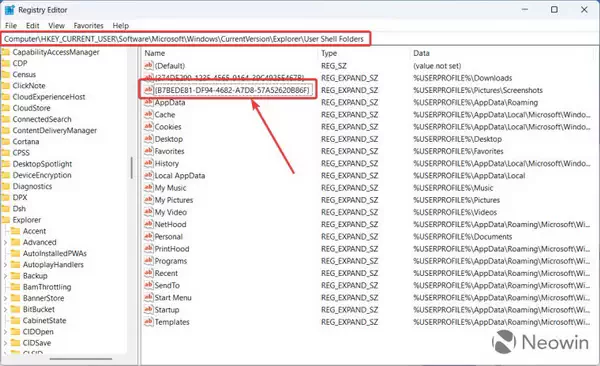 提示: 如果该值不存在,请单击 Edit > New > String Value(新建字符串值),并将其重命名为大括号中那个长而隐晦的名称。
提示: 如果该值不存在,请单击 Edit > New > String Value(新建字符串值),并将其重命名为大括号中那个长而隐晦的名称。 - 将 value data 更改为新文件夹的路径。例如,D:\Screenshots,然后按 Ok。
请注意,此更改不会将现有截图移动到新文件夹。
以上就是在 Windows 10 和 11 中更改默认屏幕截图位置的方法,希望本文能帮到大家,也请大家多多关注电脑志网站。
评论功能已关闭