教程:不喜欢新版苹果邮件(Mail)?如何摆脱它们?
苹果公司值得信赖的老式 Mail 应用程序在 iPhone、iPad 和 Mac 上进行了大量更新。其中包括类似于 Gmail 的邮件分类、通知和邮件摘要,以及收件箱中的联系人照片。
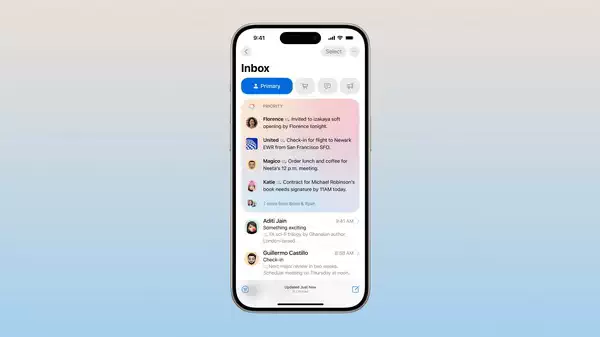
但并非每个人都喜欢这些新变化。幸运的是,你可以禁用这些新功能,回到简单的时代。
禁用 Apple Mail 分类
邮件分类是对收件箱进行分类的一种尝试,这样你可以更轻松地对收到的邮件进行分流。它们适用于任何运行 iOS 或 iPadOS 18.2 的设备,以及安装了 macOS 15.4 的 Mac 电脑(无需 Apple Intelligence)。
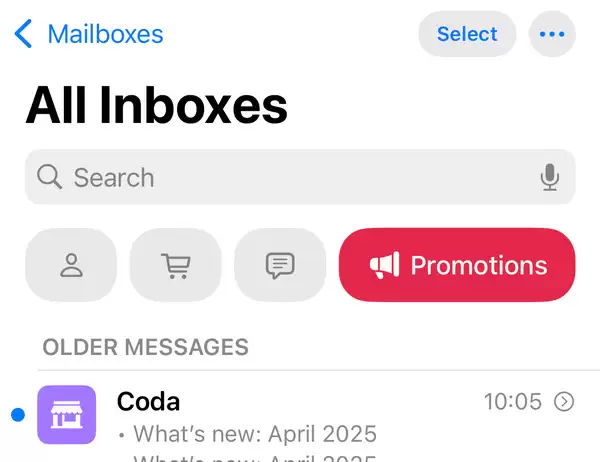
类别包括:
- 重要:“邮件”认为最重要的邮件,包括由真实人物发送的邮件。
- 交易:购物、发票、财务和其他与金钱相关的消息。
- 更新:来自公司、社交媒体、项目、运动队等的消息是自动化的。
- 促销: 营销虚伪、特别优惠和大量垃圾邮件。
虽然理论上很有帮助,但 Apple Mail 的分类功能并不完美。我曾在 “促销 ”分类中发现来自项目管理应用 Airtable 的邮件,而大量垃圾邮件往往会进入 “主要 ”分类。幸运的是,你可以将其关闭。
在 iPhone 或 iPad 上关闭邮件分类
在苹果智能手机或平板电脑上,点击屏幕顶部的省略号“... ”图标,即可在 “类别” 和 “列表视图” 之间切换。选择 “列表视图” 后,收件箱就会恢复到以前的操作方式。
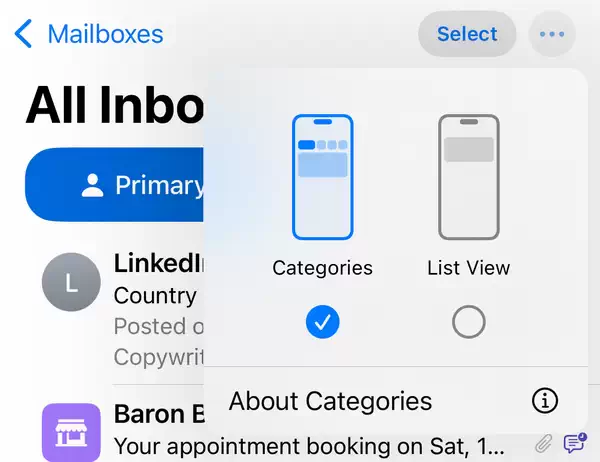
一旦你做了这样的更改,就不必再做第二次了。请记住,邮件总是在后台进行分类,因此你可以随意打开或关闭,不会有任何延迟。
关闭 Mac 上的邮件分类
出于某种原因,Apple 还为 Mac 版 Apple Mail 增加了第五个类别。这就是 “所有邮件” 类别,它出现在收件箱上方选项的末尾。点击它,你将看到所有内容。这是一种既能启用分类,又能快速查看所有内容的方法。
或者,你也可以彻底关闭分类功能。只需在收件箱顶部找到省略号“... ”按钮,点击它并关闭 “显示邮件分类”。你也可以在 “查看” 菜单下找到这个选项。
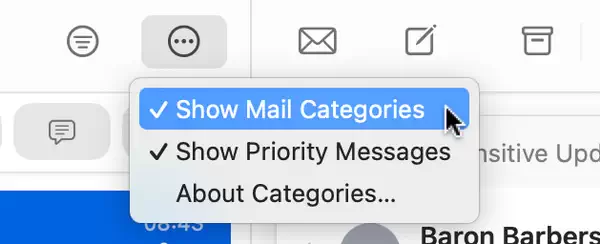
或者,改进 Apple 的分类功能
如果你宁愿不使用该功能,也可以重新对邮件进行分类,这样 Apple Mail 就能始终将某些发件人归入特定类别。随着时间的推移,你可能会发现,一旦你做了一些工作,这项功能就会变得更加有用。
对 iPhone 和 iPad 上的 Apple Mail 发件人重新分类
在 iPhone 上,确保邮件类别已启用。在这里,轻点 “交易”、“更新” 或 “促销” 类别中的主题,即可显示发件人视图。
现在点击屏幕顶部的省略号“... ”按钮,然后使用 “对发件人进行分类” 来选择一个新类别。

在 Mac 上重新分类 Apple Mail 发件人
在 Mac 上,这个过程会更快一些。你可以右键单击任何邮件主题,然后使用 “发件人分类” 菜单选择一个更合适的标签。
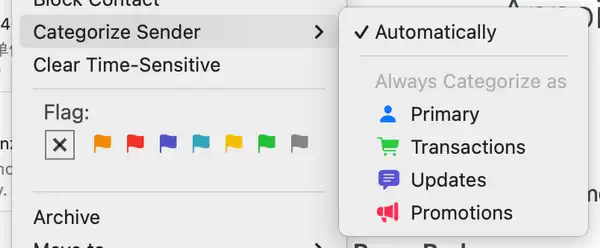
禁用邮件通知摘要
通知摘要是 Apple Intelligence 的一项功能。它适用于运行 iOS 18.1 的 iPhone 15 Pro 或 iPhone 16 机型,以及运行 macOS 15.1 的所有 M1 Mac 或更高机型。
虽然该功能试图总结长长的电子邮件链和详细的信息,但有时会出现错误,造成令人捧腹或焦虑的结果。你可以关闭 Apple Mail 的这一功能,而在其他情况下则保持开启。
在 iPhone 或 iPad 上关闭邮件通知摘要
你可以在 “设置” > “通知” > “汇总通知 ”下关闭 “通知汇总”。要完全关闭该功能,只需禁用 “汇总通知 ”切换即可。
要想更有选择性,可使用下面的菜单排除对特定应用程序(本例中为邮件)的汇总。
在 Mac 上关闭邮件通知摘要
在 Mac 上,禁用通知摘要的工作原理相同。前往 “系统设置” > “通知” > “通知汇总”。在这里,你可以选择完全关闭该功能,或者将邮件(以及任何其他应用程序)排除在汇总之外。
小贴士:
在我老旧的 M1 Max MacBook Pro 上,我注意到从听到电子邮件通知到弹出窗口之间会有轻微延迟,这是苹果智能系统花了不少时间来汇总我的信息造成的。禁用该功能后,即时通知再次恢复。
禁用邮件预览摘要
当你轻点或点击电子邮件时,邮件预览摘要会出现在邮件上方,并出现在收件箱视图中主题行的下方(代替正文预览)。它们与你收到电子邮件通知摘要时看到的摘要相同,只是它们显示在邮件 app 中,而不是弹出式窗口。它们具有相同的 Apple Intelligence 要求。
在 iPhone 或 iPad 上关闭邮件预览摘要
进入 “设置” > “应用程序” > “邮件”,然后将 “邮件预览摘要” 切换为关闭,即可关闭邮件中的摘要。
在 Mac 上关闭邮件预览摘要
在 Mac 上,打开 “邮件”,然后单击屏幕顶部的 “邮件”>“设置”,即可关闭此功能。在这里,单击 “查看” 选项卡并禁用 “汇总邮件预览”。
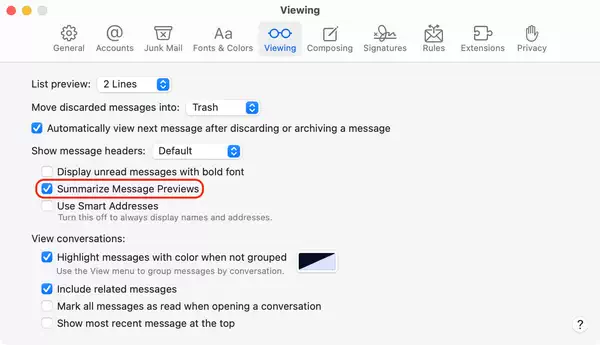
禁用优先邮件
优先邮件会出现在 “主要 ”类别和收件箱顶部。它们包括 Apple Mail 认为重要的信息,通常基于时间敏感性等标准。优先信息是 Apple Intelligence 的一项功能。
关闭 iPhone 或 iPad 上的优先邮件
你可以打开邮件 app,点击收件箱顶部的省略号“... ”图标,禁用优先信息。在这里,取消选中 “显示优先级”,这些信息就会按照常规的时间顺序显示。
在 Mac 上关闭优先级邮件
在 Mac 上,打开邮件 app 并点击查看 > 显示优先信息,即可隐藏优先信息。

在收件箱视图中禁用联系人照片
Apple Mail 现在将默认在邮件中显示联系人照片,至少在 iPhone 和 iPad 上似乎是这样。在我的 Mac 上,该功能并没有默认启用(但仍有一个切换按钮)。
虽然该功能旨在让收件箱一目了然,但大多数发件人并不在我的通讯录中,因此我发现该功能只会占用屏幕上不必要的空间。幸运的是,你可以禁用它。
在 iPhone 和 iPad 上关闭邮件中的联系人照片功能
在 iPhone 或 iPad 上,在 “设置”>“应用程序”>“邮件” 菜单下禁用 “信息列表” 部分的 “显示联系人照片” 切换按钮,即可禁用该功能。
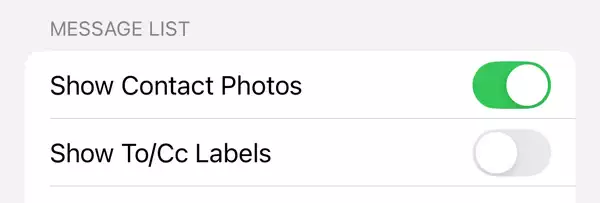
在 Mac 上关闭邮件中的联系人照片
在 Mac 上,这一操作更加快捷。只需打开邮件 app,然后点击屏幕上方的查看 > 显示联系人照片,即可打开或关闭该功能。
虽然这些功能旨在让生活更轻松,但实际上,在苹果对其进行任何改动之前,Apple Mail 要简单得多。只要关闭所有功能,你就能重新获得最喜欢的普通电子邮件。希望本文能帮到大家,也请大家多多关注电脑志网站。
评论功能已关闭