教程:如何在 Windows 11 和 10 中暂停补丁更新
如今,在关闭 Windows 更新的情况下使用现代 PC 并不是一个好主意,但有时暂停或推迟 Windows 更新不仅是有必要的,而且也是必要的。就像其他公司一样,微软也可能因为疏忽而发送错误的更新,从而造成各种麻烦。虽然微软通常修补得相当快,但了解如何在 Windows 10 和 11 上推迟 Windows 更新仍然很重要。
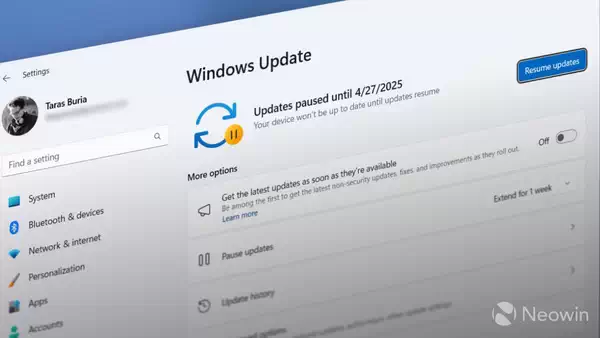
在 Windows 11 上暂停 Windows 更新
在 Windows 11 上暂停 Windows 更新非常简单。您不需要任何第三方应用程序或注册表调整来阻止电脑获得最新更新。您所需要的只是 “设置 ”应用程序。
- 按 Win + I 或使用您喜欢的任何其他方法启动设置。您也可以右键单击 Start 开始菜单按钮并选择 Settings。
- 转到 Windows 更新选项卡或按“系统”选项卡上的 Windows 更新。
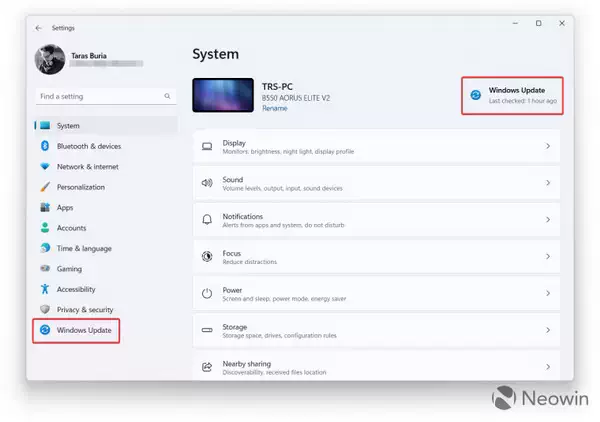
- 找到“暂停更新”选项,然后单击带有向下箭头的按钮。此菜单可让您选择一到五周的时间。
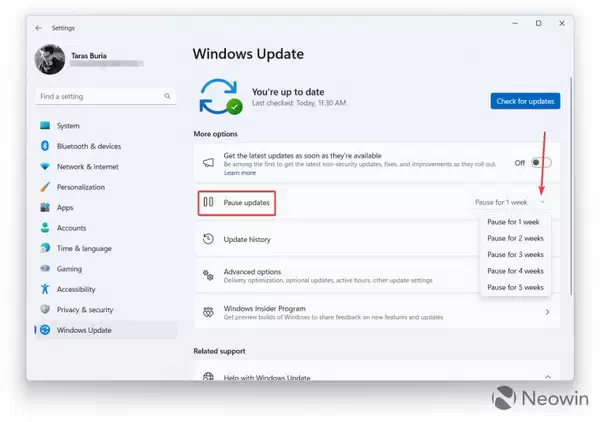
- 暂停 Windows 更新后,您可以将暂停期最多延长五周。暂停后,Windows 将不会收到任何更新。这包括每月质量更新、功能更新、驱动程序更新、固件更新等。如果您想通过 Windows 更新提供的任何更新来“防水”您的系统,此选项是完美的选择。
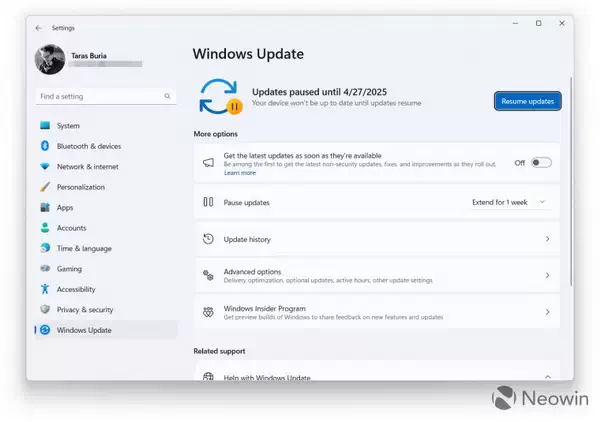
指定时间结束后,Windows 将自动恢复更新并下载所有可用更新。请注意,在未应用可用更新的情况下,暂停时间不能超过五周。
在 Windows 10 上暂停 Windows 更新
由于用户界面不同,在 Windows 10 上推迟 Windows 更新与 Windows 11 略有不同。但思路是一样的:您可以转到 Windows 更新设置,然后点击暂停按钮,防止电脑下载任何更新,最长可暂停五周。
- 转到>更新和安全>高级选项的设置。或者,如果您对为期一周的暂停感到满意,请立即点击“暂停更新 7 天”。
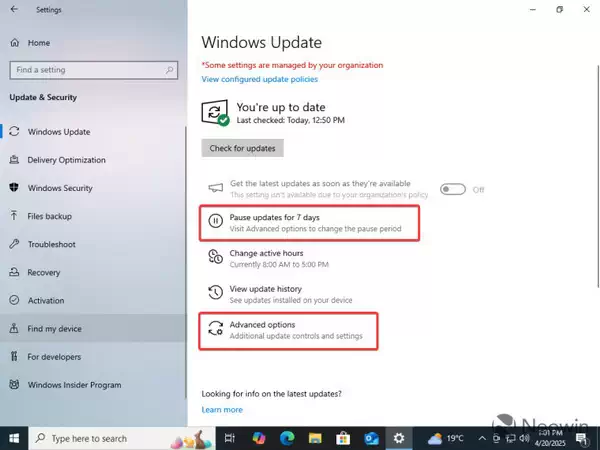
- 在 Advanced Options 部分,向下滚动并找到 Pause updates 部分。
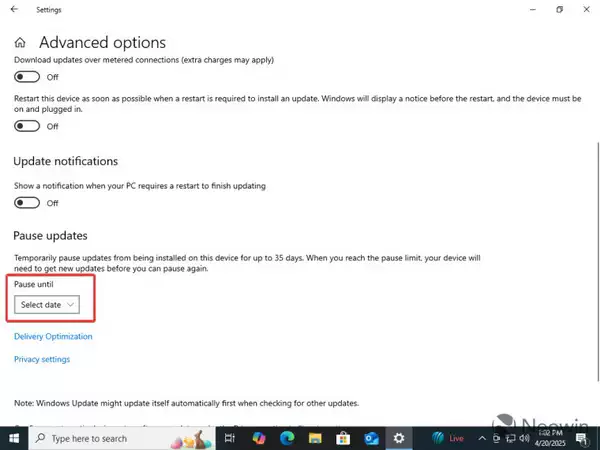
- 从 Pause until 下拉菜单中选择您的首选日期。您最多可以暂停 5 周。
现在,Windows 10 不会安装任何更新,无论是固件、质量、安全、功能、驱动程序还是其他任何更新。
推迟 Windows 10 和 11 中的功能更新
您可以将某些 Windows 更新推迟更长的时间,而不仅仅是五周。有些用户喜欢在获得更多改进和修复之前,不使用大型功能更新。如果您想这样做,微软允许您在长达一年的时间内选择退出大型功能更新,而不会暂停每月的生活质量和安全更新。下面是如何做到这一点。
注:Windows 10 将于 2025 年 10 月 14 日到期。操作系统将不再接收功能更新,因此在 Windows 10 上推迟功能更新实际上没有任何意义。
重要:在继续前行之前,请检查您的 Windows 版本。进入 “设置”>“系统”>“关于”,检查您的版本。如果显示 “专业版”,请使用第一个选项。如果显示的是 “家庭版”,请使用第二个选项,因为家庭版中没有策略编辑器。
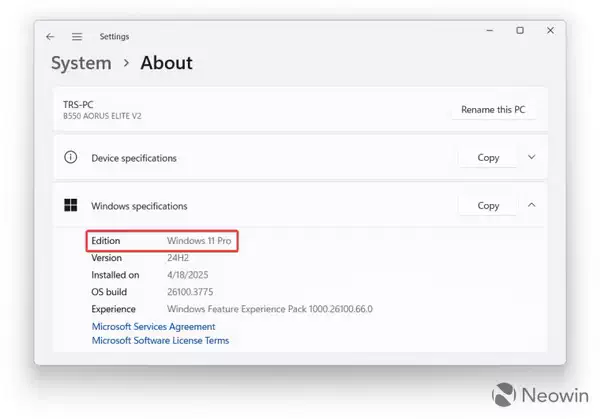
方案 1:推迟 Windows 11 和 Windows 10 专业版的功能更新
- 按 Win + R 并键入 gpedit.msc。这将启动本地组策略编辑器。
- 转到 计算机配置>>管理模板>Windows 组件>Windows Update>管理从Windows更新提供的更新。在 Windows 10 上,您必须转到 Windows 组件> Windows 更新>适用于企业的 Windows 更新。
- 在窗口右侧,单击 目选择何时接收预览版和功能更新。
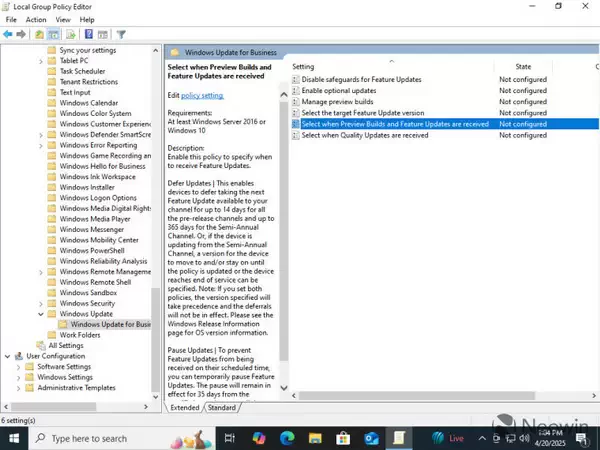
- 在新窗口中,单击 已启用,然后指定天数(最多 365 天)和策略应开始的日期。
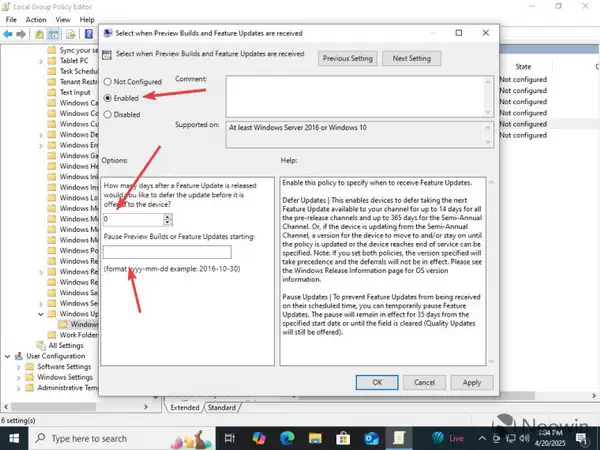
- 单击 OK 保存并应用更改。
注意:这两个选项都会导致 “设置 ”应用程序声称某些选项由您的组织管理。本来就应该如此。
选项 2:推迟 Windows 10 和 Windows 10 家庭版中的功能更新
请注意,此选项也适用于专业版。
- 按 Win + R 并键入 regedit 启动 Windows 注册表编辑器。
- 将以下内容粘贴到地址栏中:Computer\HKEY_LOCAL_MACHINE\SOFTWARE\Policies\Microsoft\Windows。
- 右键单击 Windows 并选择 New > Key。将新注册表项重命名为 WindowsUpdate。
- 打开新键,然后按 Edit > New > Dword (32 位)创建以下值:
DeferFeatureUpdates
DeferFeatureUpdatesPeriodInDays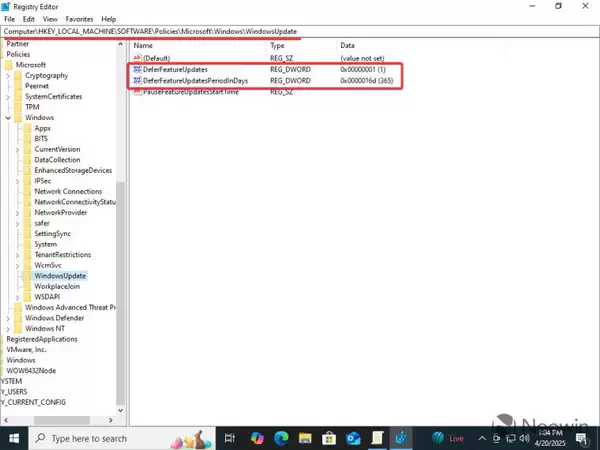
- 双击第一个值并将其值 data 更改为 1。
- 双击第二个值并将其值数据更改为 16d(这将暂停功能更新 365 天)。
- 重新启动计算机。
如果改变主意,请重复相同步骤,删除在步骤 4 中创建的值,或在编辑器中将策略设置为 “未配置”。
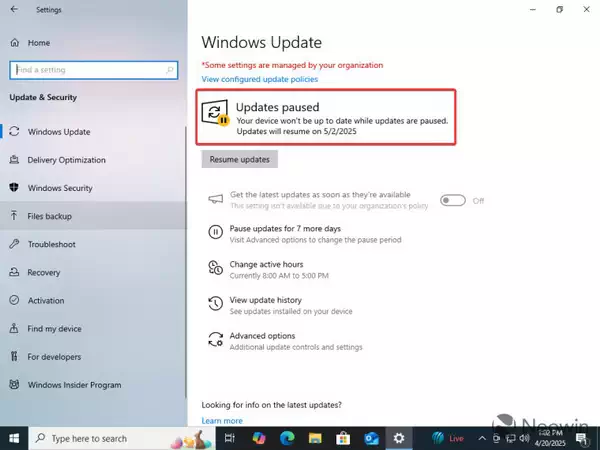
评论功能已关闭