8 种清除 Windows 11 剪贴板的方法
剪贴板会保存你在电脑上复制的项目。这包括文本、图片、视频和其他任何项目。如果不想让别人从剪贴板中粘贴这些项目,可以清除剪贴板中的所有内容。下面是如何在 Windows 11 上执行此操作。

1、从剪贴板历史记录菜单
如果您已打开剪贴板历史记录,则可以使用该功能本身清除剪贴板上的所有项目。
为此,请按键盘上的 WIN + V。你会看到剪贴板和上面所有保存的项目。要清除这些项目,请在打开窗口的右上角单击 “全部清除” 按钮。
注意:如果你想在清除之前保存剪贴板中的内容,请在点击 “全部清除” 之前保存。选择该按钮会立即清除剪贴板上的所有内容。
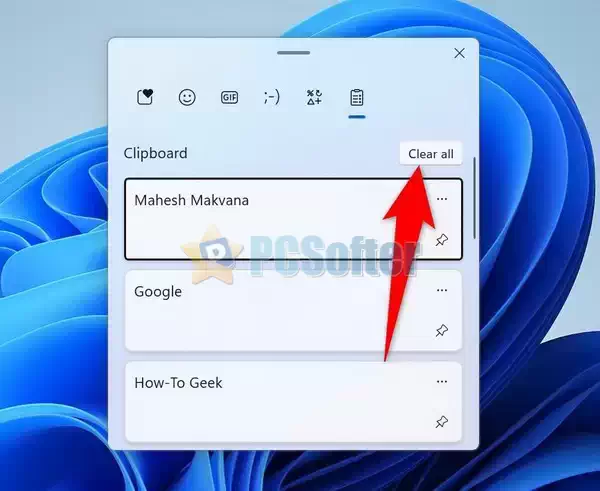
2、使用 “设置” 清除剪贴板数据
使用 “设置” 是在 Windows 11 中清除剪贴板的另一种方法。要使用此方法,请按 WIN + I 打开 “设置”。从左侧边栏选择 “系统”。在右侧窗格中,向下滚动并选择 “剪贴板”。
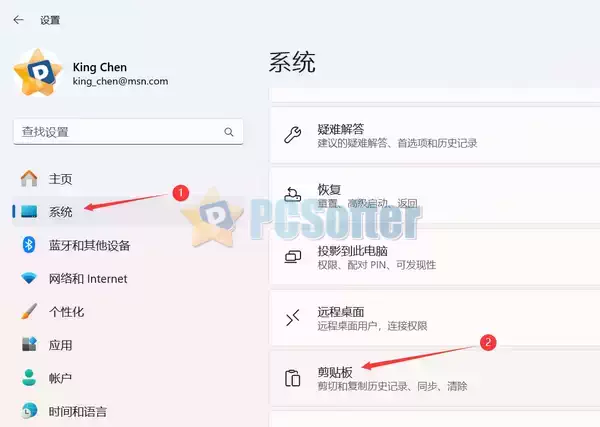
在 “清除剪贴板数据” 旁边点击 “清除”。Windows 11 将删除剪贴板中的所有内容。
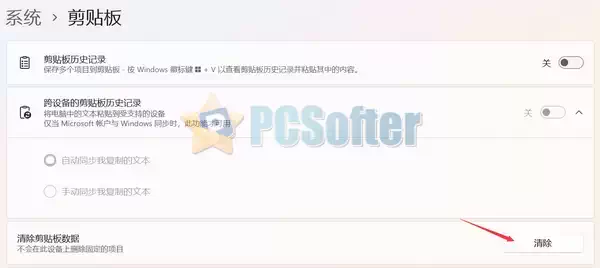
3、用命令提示符运行命令删除剪贴板数据
如果你喜欢运行命令,或者想编写一个脚本来清除剪贴板,下面就教你如何在 Command Prompt 中实现这一功能。
打开 Windows Search(按 WIN + S),键入命令提示符,然后启动该实用程序。在 CMD 窗口中,键入以下命令并按 Enter:
echo off | clip
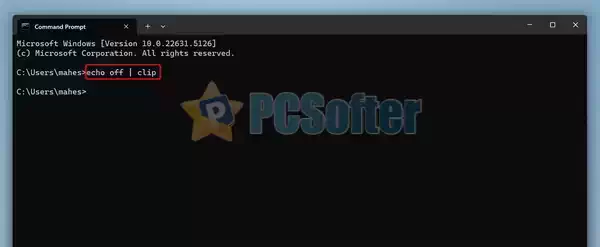
Windows 11 将删除剪贴板项目。
4、使用 PowerShell 覆盖当前剪贴板项
与 Command Prompt 一样,PowerShell 也允许您使用命令(称为 cmdlet)擦除剪贴板。要使用它,请打开 Windows Search(按 WIN + S),输入 PowerShell 并启动该工具。
在 PowerShell 窗口中,键入以下 cmdlet 并按 Enter:
Set-Clipboard -Value " "
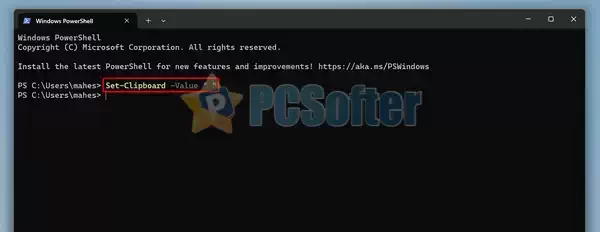
该 cmdlet 将剪贴板内容替换为空白。
5、创建清除剪贴板的桌面快捷方式
如果你需要经常清除剪贴板内容,可以创建一个桌面快捷方式来完成这项工作。这是一种快速、简便的清除复制数据的方法。
要制作桌面快捷方式,请按 Windows+D 进入 Windows 桌面。右键单击桌面空白处,选择新建 > 快捷方式。在 “创建快捷方式 ”窗口中,单击 “键入项目位置” 字段并键入以下内容,然后选择 “下一步”。
cmd /c "echo off | clip"
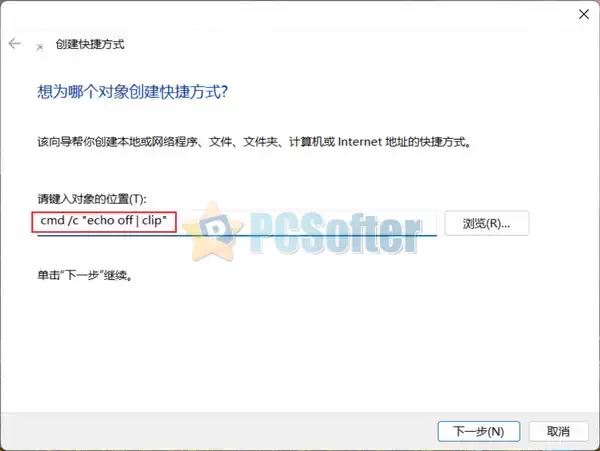
在下面的屏幕中,单击 “为该快捷方式输入名称” 字段,然后为快捷方式输入名称。比如 “清除剪贴板”,然后在底部选择 “完成”。
从现在起,无论何时想清除剪贴板内容,只需双击桌面快捷方式即可。
要更改快捷方式的图标以便于查找,请右键单击快捷方式并选择 “属性”。打开 “快捷方式” 选项卡并选择 “更改图标”。在列表中选择一个图标,然后点击 “确定”。要查看更多图标,请单击 “浏览” 并选择 “shell32.dll”。然后,选择一个图标,选择 “确定”,选择 “应用”,然后点击 “确定”。
6、复制随机文本
防止别人访问你复制的数据的另一种方法是复制一个随机项目,让它覆盖你的实际数据。例如,你可以复制一段随机文本,当别人按下 Ctrl + V 键时,这些数据就会被粘贴到剪贴板上,而不是之前的数据。
为此,请打开记事本等文本编辑器。输入任意文本并复制。
下次当你或他人粘贴剪贴板内容时,就会粘贴这些随机文本。
7、注销用户帐户以清除剪贴板内容
注销用户账户后,Windows 11 会清除剪贴板内容。请注意,重新登录账户时必须输入密码。
要注销账户,请打开 “开始” 菜单,选择个人资料图标,然后选择 “注销”。
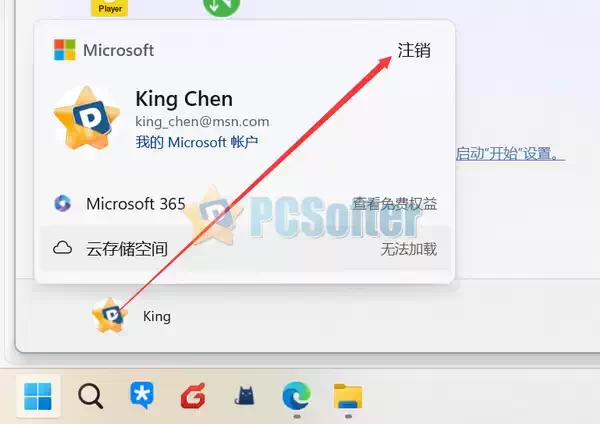
8、重启 Windows 11 电脑并获得干净的剪贴板
您可以关闭并重新启动 Windows 11 系统来清除剪贴板内容。在重启电脑之前,请确保已将未保存的工作保存在应用程序中。
要重新启动电脑,请打开 “开始” 菜单,选择 “电源” 图标,然后选择 “重新启动”。
小窍门: 通过禁用剪贴板历史记录防止 Windows 11 保存多个复制项目
Windows 11 的剪贴板历史记录功能会保存您在计算机上复制的多个项目。如果您不希望这样(并恢复到剪贴板只保存最近复制的项目),请按以下步骤关闭该功能。
按 WIN + I 键启动 “设置”,从左侧边栏选择 “系统”,在右侧窗格中选择 “剪贴板”,在顶部,关闭 “剪贴板历史记录” 切换。
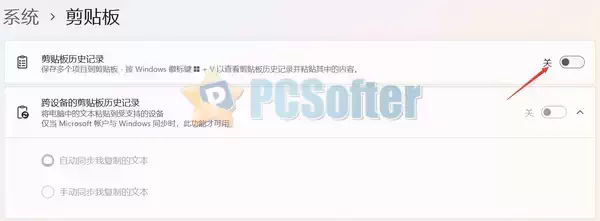
这就是在 Windows 11 电脑上清除剪贴板的方法。除此之外,您还可以采取其他措施来改善 Windows 11 电脑的隐私保护。希望本文能帮到大家,也请大家多多关注电脑志网站。
评论功能已关闭