8 种 Windows 11 打开运行对话框的方法
Windows 11 的 “运行 ”对话框可让您快速访问各种系统功能和已安装的应用程序。启动该对话框就像按下键盘快捷键或选择菜单项一样简单。我将向你展示启动这一实用工具的可用选项。

1、使用键盘快捷键打开运行
在 Windows 11 中启动 “运行 ”最简单快捷的方法是使用键盘快捷键。这将在一秒钟内打开对话框。
为此,请在键盘上按 WIN + R。

无论您在电脑的哪个位置,Windows 11 都会立即打开 “运行”。然后,您可以键入要启动的实用程序名称。
2、从强大用户菜单访问运行
另一种打开运行的方法是使用 “高级用户菜单”,这种方法可让你从 “开始” 菜单访问 “运行”。
要使用它,请右键单击 Windows 任务栏上的开始菜单图标,或者按 WIN + X,从打开的菜单中选择 “运行”。
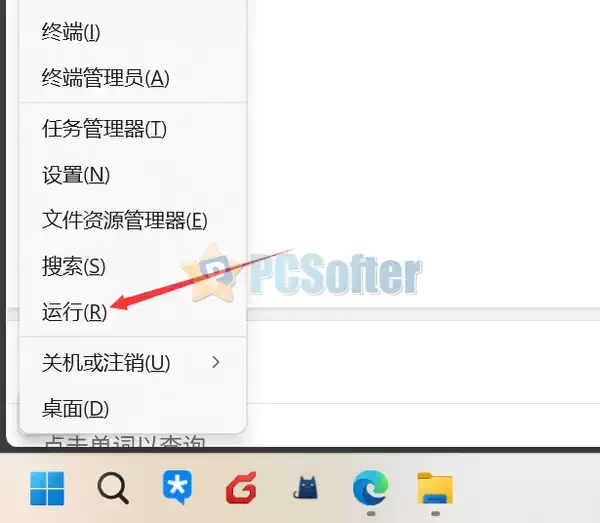
3、使用 Windows Search 查找并启动运行
Windows Search 可让您查找计算机上的任何文件、文件夹、应用程序和其他项目。您也可以使用此功能查找并启动运行。
为此,请单击任务栏上的搜索框或按 WIN + S 键,调出 Windows 搜索。然后,在搜索结果中输入 “运行” 并选择 “运行”。
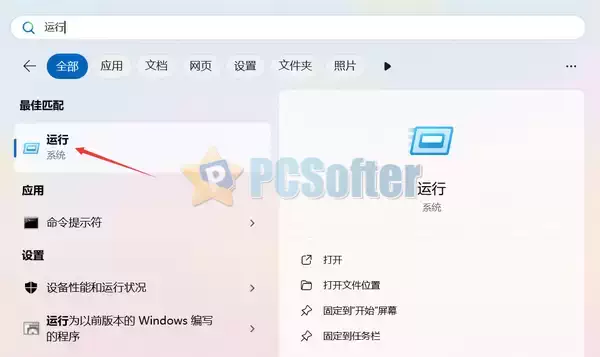
4、通过任务管理器打开运行
任务管理器还能让你在其界面上启动运行。当其他方法失效时,这种方法应该可以奏效。要使用它,请右键单击 Windows 任务栏并选择 “任务管理器”,打开任务管理器,或者按 Ctrl+Shift+Esc。
在任务管理器窗口中,无论你在哪个标签页,点击顶部的 “运行新任务”。
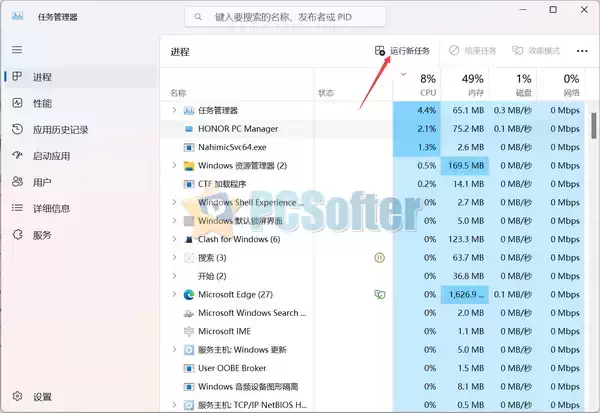
你会看到一个 “创建新任务” 对话框,这就是运行工具。
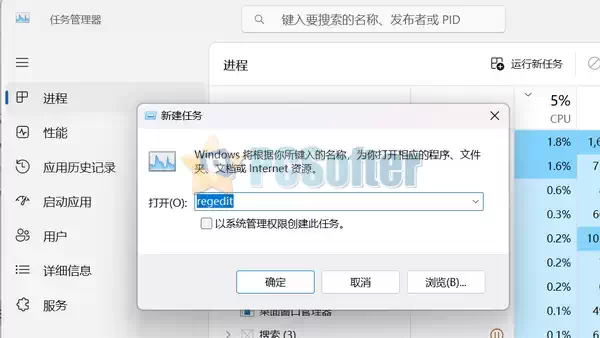
要从该对话框打开具有管理权限的项目,请确保在单击 “确定” 或按 Enter 键之前启用 “使用管理权限创建此任务”。
5、创建打开运行的桌面快捷方式
如果你经常使用 “运行”,可创建一个桌面快捷方式,让你快速访问该对话框。这样,您就可以像从桌面启动其他应用程序一样启动运行。
要创建快捷方式,请按 WIN + D 访问 Windows 桌面。右键单击桌面空白处,选择新建 > 快捷方式。在 “创建快捷方式” 窗口中,单击 “键入项目位置” 字段并键入以下内容,然后选择 “下一步”。
explorer.exe shell:::{2559a1f3-21d7-11d4-bdaf-00c04f60b9f0}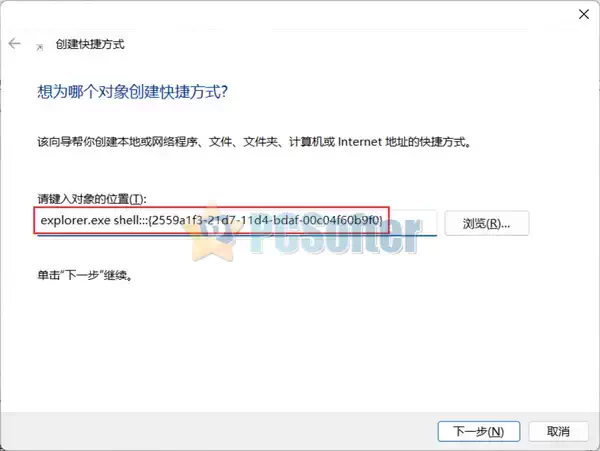
在下面的屏幕中,单击 “为该快捷方式输入名称” 字段,然后键入任何你喜欢的名称。例如,可以输入 “运行”,然后在底部选择 “完成”。
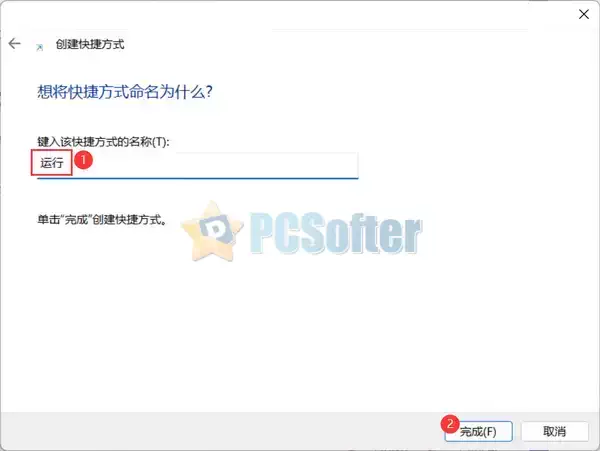
桌面快捷方式现已创建。下次要启动 “运行” 时,只需双击该快捷方式即可。
你会发现快捷方式的默认图标是一个文件夹。要更改图标并使其成为实际的 “运行” 图标,请右键单击快捷方式并选择 “属性”。打开 “快捷方式” 选项卡,选择 “更改图标” 按钮。在 “更改图标” 窗口中,单击 “浏览” 并选择 “shell32.dll”。从列表中选择 “运行” 图标,然后单击 “确定”。在 “属性” 窗口中选择 “应用”,然后点击 “确定”。
6、用命令提示符运行命令启动运行
如果正在运行命令并希望启动运行,可使用命令提示符中的命令来实现。如果尚未打开 CMD 窗口,请打开 Windows 搜索(按 WIN + S),输入命令提示符,然后在搜索结果中选择实用程序。
在命令提示符窗口中,键入以下命令并按 Enter:
explorer.exe shell:::{2559a1f3-21d7-11d4-bdaf-00c04f60b9f0}Start-Process explorer.exe "shell:::{2559a1f3-21d7-11d4-bdaf-00c04f60b9f0}"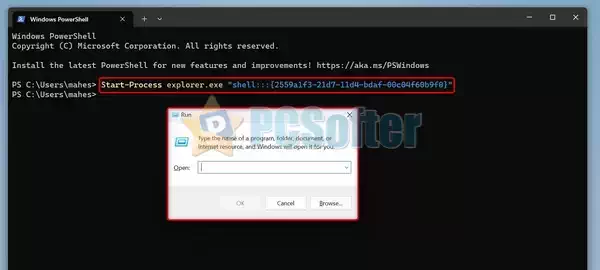
PowerShell 将启动运行,现在您可以关闭 PowerShell 窗口。
8、将运行固定到 Windows 任务栏
您可以将 “运行” 固定在任务栏上,然后只需单击一下即可启动该工具。为此,请访问 Windows Search(按 WIN + S)并输入运行。右键单击搜索结果中的工具,然后选择 “固定到任务栏”。
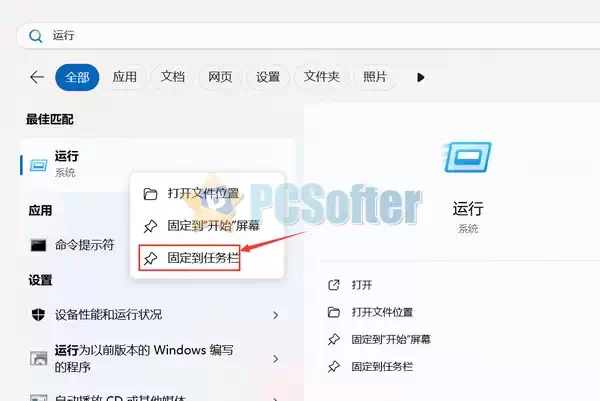
你会在任务栏上看到 “运行” 图标,单击该图标启动实用程序。今后,要从任务栏上移除该图标,右键单击该图标并选择 “从任务栏取消固定”。
总结
这就是启动运行的方法,它可以帮助你在 Windows 11 电脑上以各种方式启动其他各种项目。学习一些有用的运行命令,充分利用这一内置工具。希望本文能帮到大家,也请大家多多关注电脑志网站。
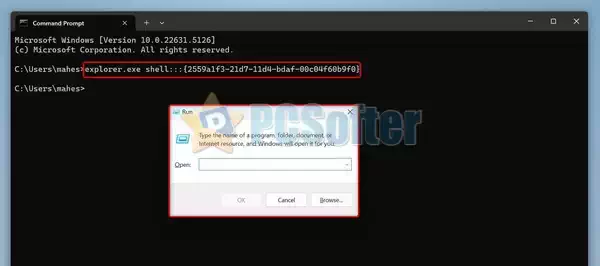
评论功能已关闭