教程:如何减少 Windows 11 的游戏卡顿现象
如果您在 Windows 11 上遇到游戏卡顿问题,您有几种方法来解决这个问题。从更新驱动程序到进行一些系统更改,您都可以尝试让游戏运行更流畅。

更新显卡驱动程序
使用过时的显卡驱动程序肯定会在游戏中遇到问题。保持这些驱动程序的更新是非常重要的,因为这些驱动程序会告诉你的显卡如何与电脑协同工作。
幸运的是,在 Windows 11 上更新显卡驱动程序非常简单。您可以为英伟达、AMD 或其他显卡更新驱动程序。
例如,要更新英伟达显卡驱动程序,请访问英伟达驱动程序网站。在搜索栏中输入显卡型号,或使用下拉菜单手动选择型号,然后点击 “查找”。选择 “下载”,下载最新驱动程序。运行下载的文件并安装驱动程序,然后重启 Windows 11。(注:我们电脑志网站都会第一时间发布驱动程序更新的信息,请多关注。)
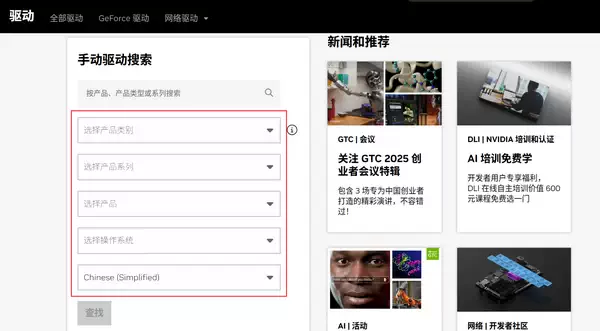
如果您是 AMD 显卡用户,请访问 AMD 驱动程序网站。在网站上选择您的产品,然后点击 “提交”。选择操作系统和位版本,然后点击 “下载”。运行下载的文件,安装最新的驱动程序,然后重启电脑。
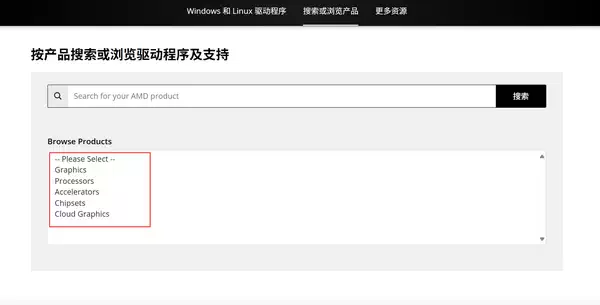
另一种更新驱动程序的方法是通过 “设置” > “Windows Update” 更新 Windows 11。如果您已经下载了驱动程序,但这些驱动程序尚未安装,请使用 “设备管理器” 进行安装。为此,请打开 Windows Search(按 Windows+S),输入 “设备管理器”,然后启动该工具。展开 “显示适配器”,右键单击显卡,然后选择 “更新驱动程序”。选择 “自动搜索驱动程序”,然后让设备管理器查找并安装可用的驱动程序。
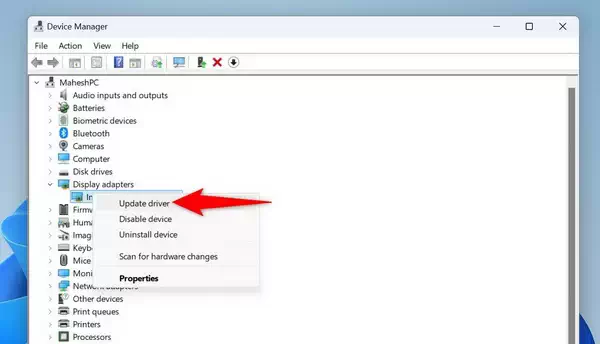
确保在安装驱动程序后关闭并重新打开电脑。
打开 Windows 11 的游戏模式
Windows 11 提供了游戏模式,可以优化系统以满足游戏需求。如果您在电脑上玩游戏,则应启用此模式,以便获得更好的游戏性能。该模式的工作原理是禁止 Windows Update 安装驱动程序和显示重启通知。它还有助于在游戏中实现稳定的帧速率。
科普:Windows 11 /10 如何打开或者禁用 “窗口化游戏优化”
要启用该模式,请使用 WIN + I 启动 “设置”。从左侧边栏选择 “游戏”。在右侧窗格中,选择 “游戏模式”。
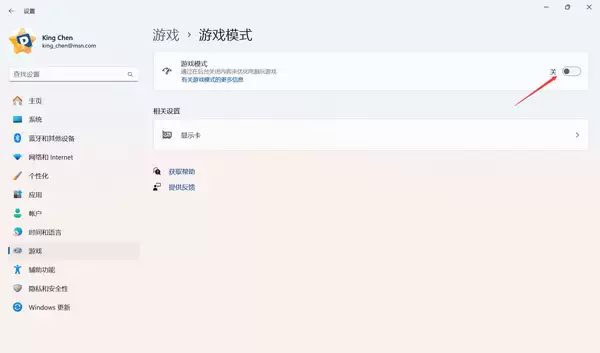
启用 “游戏模式” 切换打开该功能。
今后,您可以通过关闭 “游戏模式” 切换来禁用该功能。
禁用 Windows 11 的 “游戏栏”
“游戏栏” 可让您捕捉游戏过程,但有时会导致游戏卡顿。关闭该功能,看看是否能解决您的问题。
为此,请使用 WIN + I 打开 “设置”。从左侧边栏选择 “游戏”。在右侧窗格中,选择 “Game Bar”。
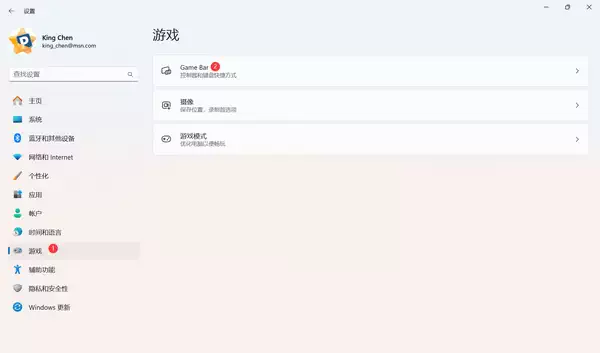
关闭 “允许控制器打开 Game Bar” 选项,这样可以防止控制器启动该功能。
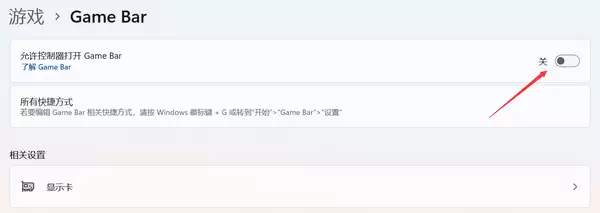
在 “设置” 中,从左侧边栏选择 “系统”。在右侧窗格中,向下滚动并选择 “系统组件”。在列表中 Game Bar 旁边点击三个点,选择 “高级选项”。
单击 “让此系统组件在后台运行” 下拉菜单并选择 “从不”,然后单击下面的 “终止” 按钮。
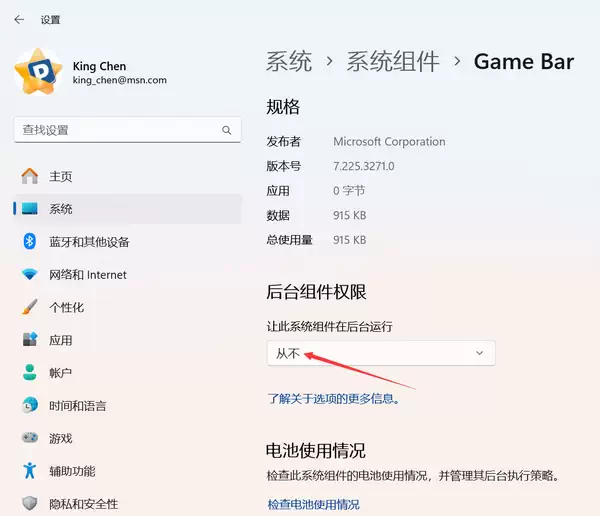
为游戏启用高性能图形
你可以在 “设置” 中切换选项,为应用程序和游戏分配高性能图形。为此,请按 WIN + I 打开 “设置”。从左侧边栏选择 “系统”。在右侧窗格中,选择 “屏幕”。在 “相关设置” 部分,单击 “显示卡”;
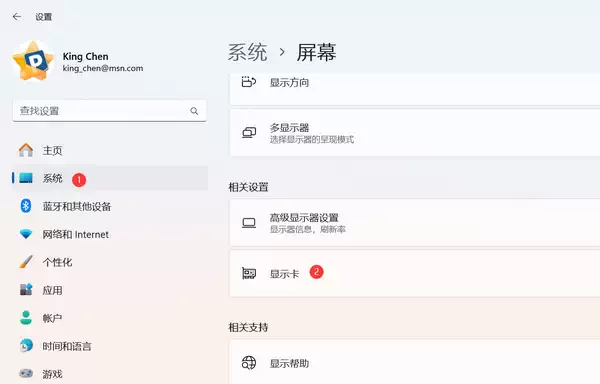
选择 “浏览” 按钮,然后选择游戏的可执行文件。当游戏出现在列表中时,点击它并选择 “选项”。在 “图形首选项” 窗口中,打开 “高性能” 选项,然后点击 “保存”。
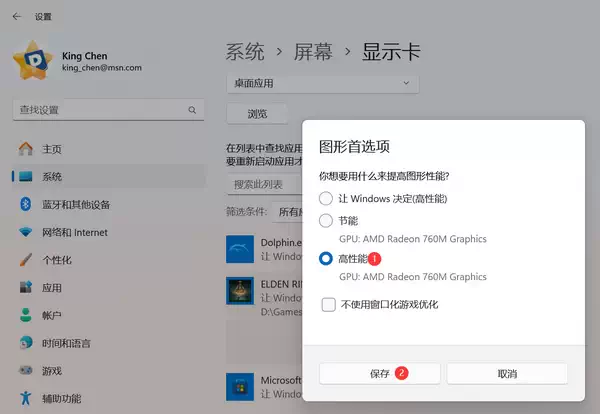
禁用硬件加速 GPU 调度
硬件加速 GPU 调度有时会导致游戏卡顿,因为它会带来延迟问题。您可以关闭该功能来解决这个问题。要做到这一点,在 Windows 11 电脑上,进入 “设置”>“系统”>“屏幕”>“显示卡”;
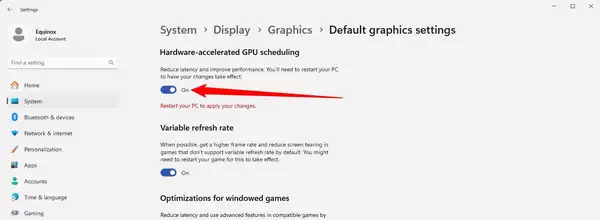
然后,重新启动电脑。今后,您可以打开切换开关重新激活该功能。
打开高性能电源计划
Windows 11 提供了多种电源计划,您可以根据自己的需求选择使用。在玩游戏时,我建议使用高性能电源计划。要启用它,请按 WIN + R 启动 “运行”。在打开的框中键入以下内容,然后选择 “确定” 或按 Enter 键:
powercfg.cpl
打开 “高性能” 计划;
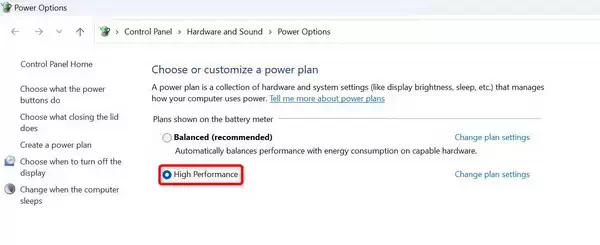
如果没有看到高性能电源计划,请在左侧边栏中单击 “创建电源计划”。在下一屏幕中,启用 “高性能” 选项。选择 “计划名称” 字段并键入计划名称。选择 “下一步” 并激活新创建的电源计划。
增加虚拟内存
如果你的游戏因为缺少 RAM(随机存取内存)而卡顿,你可以增加系统的虚拟内存大小,不过这并不像为系统增加更多 RAM 那样好。虚拟内存基本上就是 Windows 11 用作内存存储的磁盘空间。
为此,按 WIN + R 启动 “运行”。在打开的框中键入以下内容,然后选择 “确定” 或按 Enter 键:
sysdm.cpl
打开 “高级” 选项卡。在 “性能” 部分,单击 “设置”。在 “性能” 选项窗口中,访问 “高级” 选项卡。在 “虚拟内存” 部分,单击 “更改”。
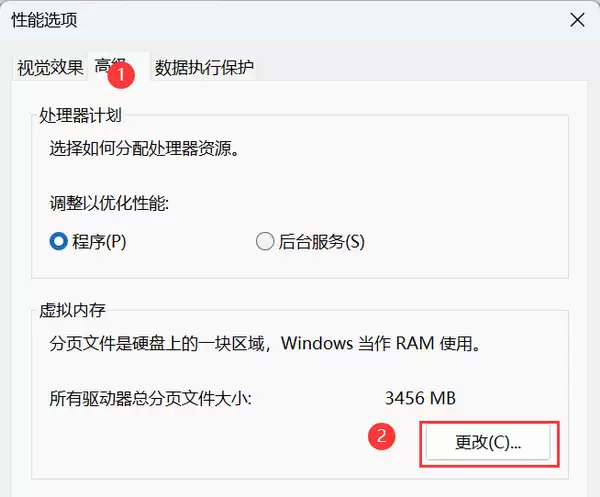
关闭 “自动管理所有驱动器的分页大小” 选项。在列表中选择 Windows 驱动器并启用 “自定义大小” 选项。选择 “初始大小 (MB) ”字段并键入当前内存的 1.5 倍。选择 “最大大小(MB)”字段,输入当前内存的 3 倍。然后点击 “设置”、“确定” 和 “应用”。

重新启动电脑,确保更改生效。
更新你的游戏
如果你的游戏持续卡顿,有可能你使用的是旧版本的游戏。开发人员经常会推送更新来修复问题并提高游戏性能,您应该保持所有游戏都是最新的。
您可以更新游戏来解决这个问题。具体方法取决于您的游戏。通常,您可以在游戏的主菜单中找到更新游戏的选项。有时,游戏启动器也允许您更新游戏。
为您的游戏查找、下载并安装可用的更新,您的问题应该就会得到解决。
在游戏中使用较低的图形设置
如果您的游戏无法停止卡顿,您的电脑可能不具备玩游戏的推荐硬件。在这种情况下,请降低所有图形选项,尝试让游戏流畅运行。您可以打开游戏的主菜单,进入图形设置。
降低所有画质选项,游戏运行应该会更流畅。虽然您可能无法获得高质量的游戏体验,但您的游戏至少不会卡顿。之后,您可以升级电脑,确保它能满足所有最新游戏的需求,这样您就能以最高设置畅玩游戏了。
总结
以上就是你可以采取的减少电脑玩游戏卡顿的步骤,您还应该考虑优化 Windows 11 的游戏性能,以便在电脑上获得最流畅的游戏体验,希望能帮到大家,也请大家多多关注电脑志网站。
评论功能已关闭